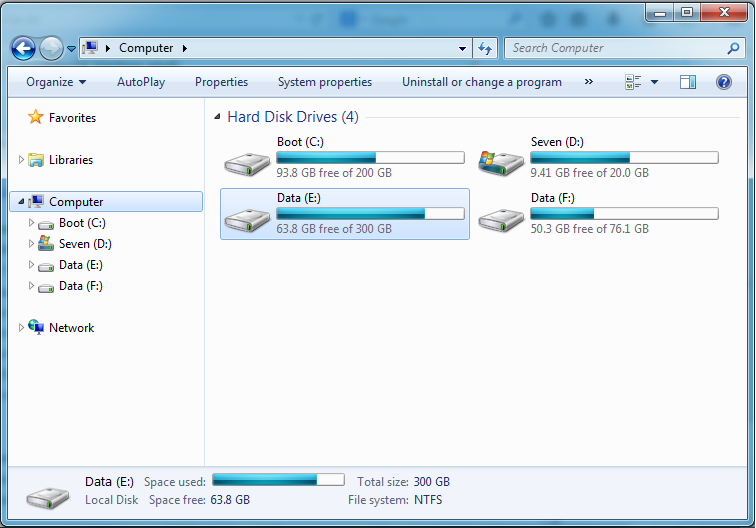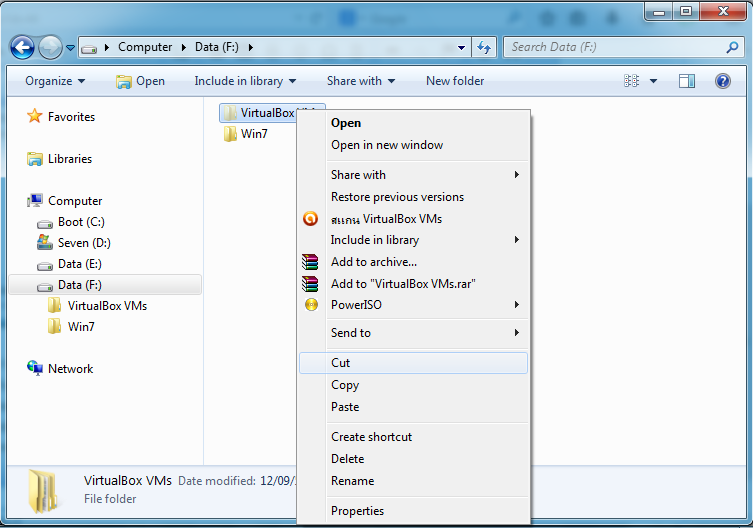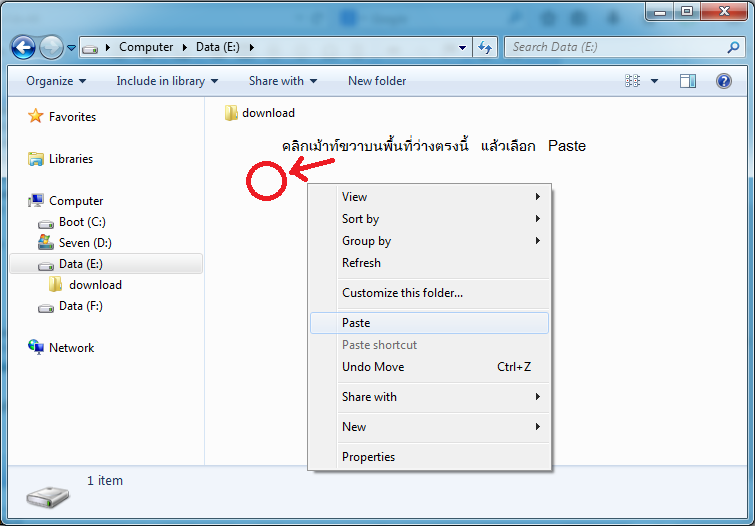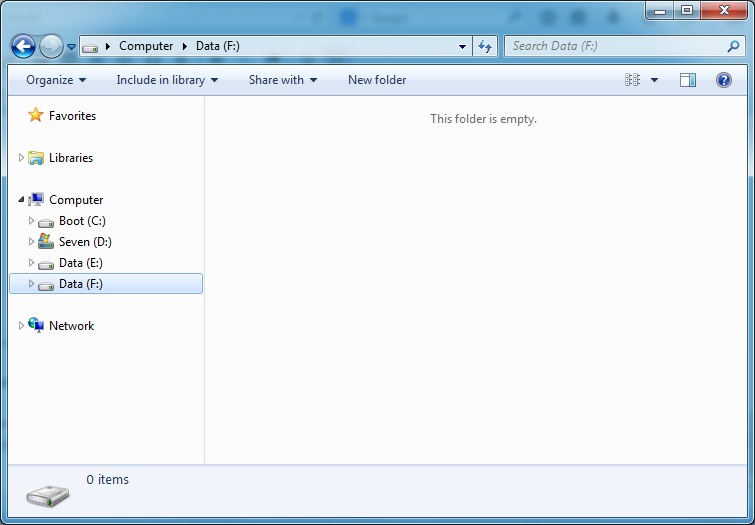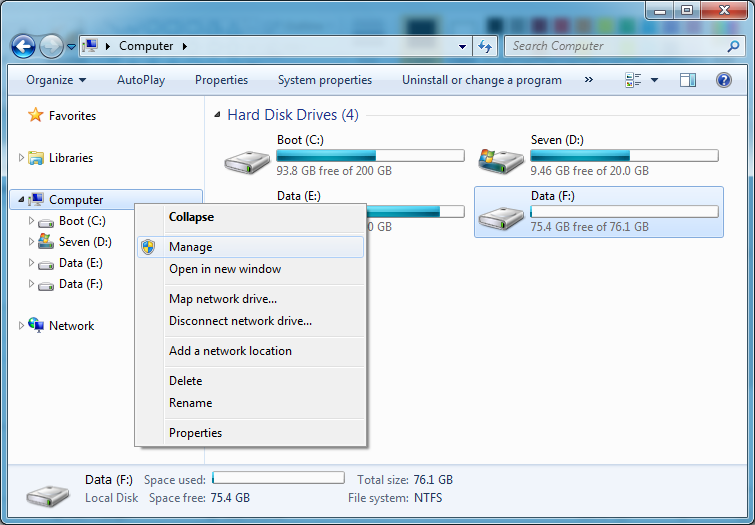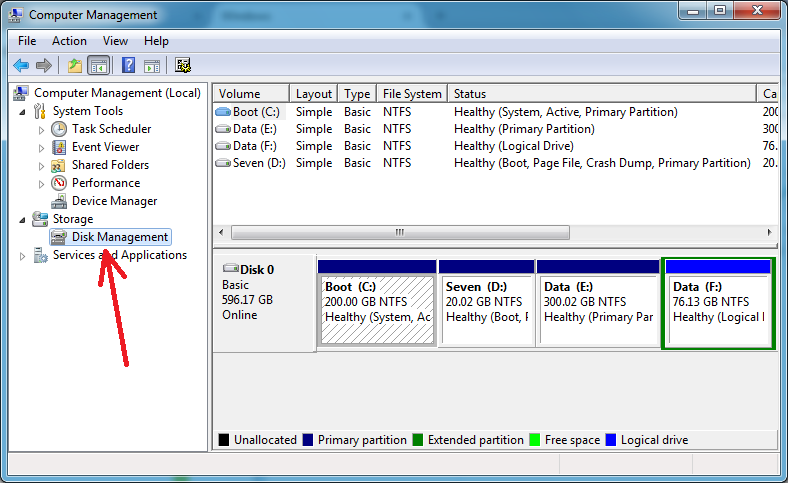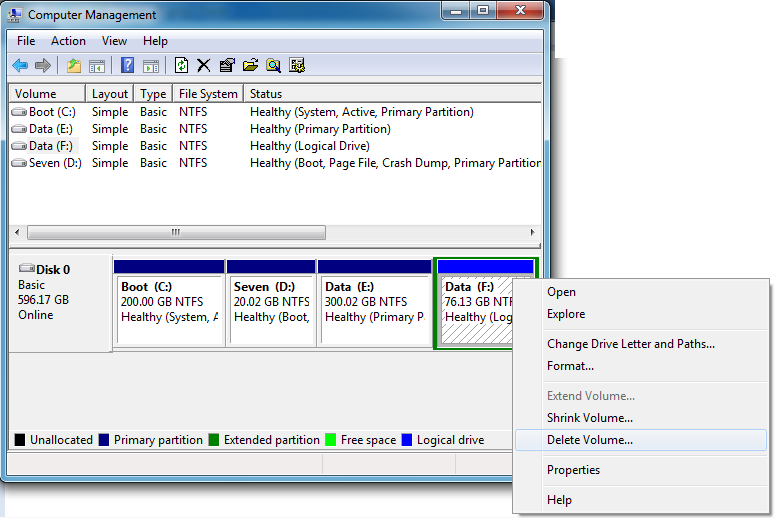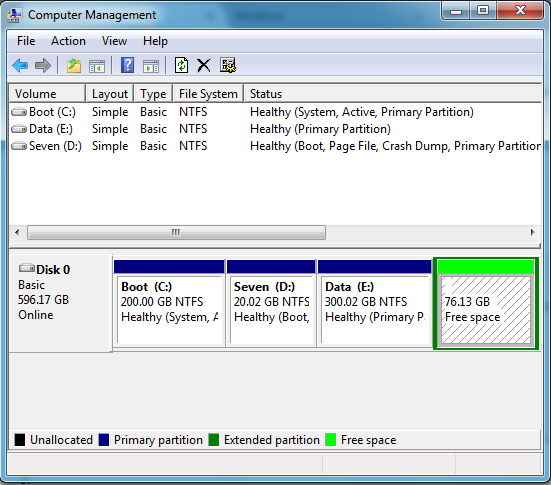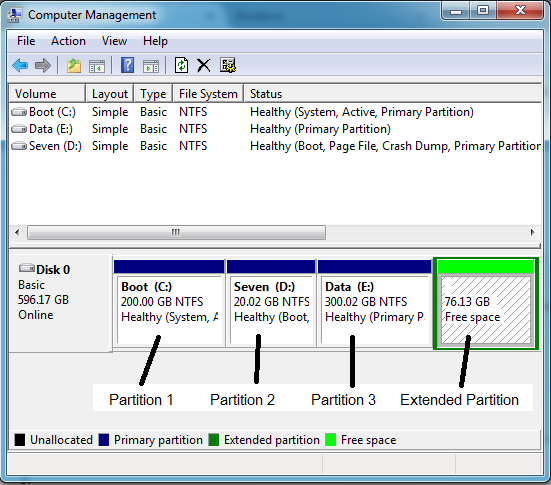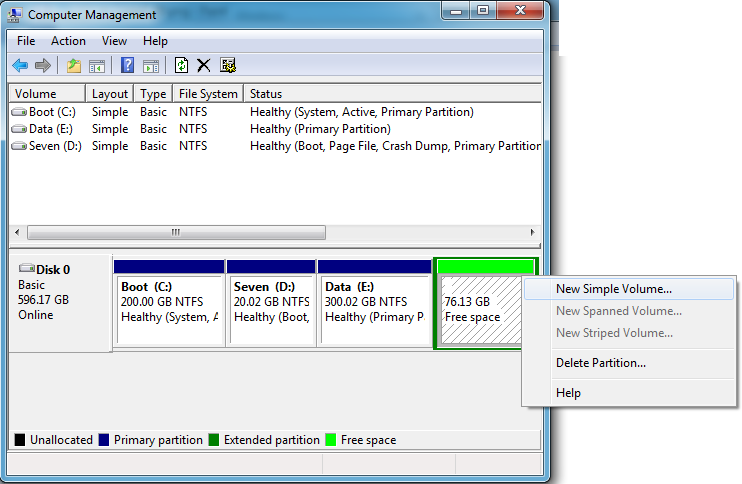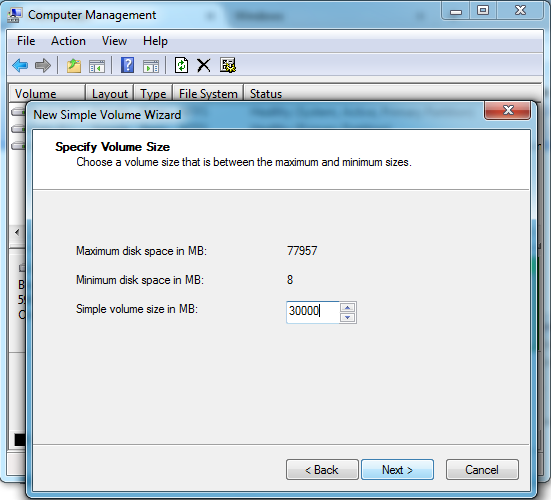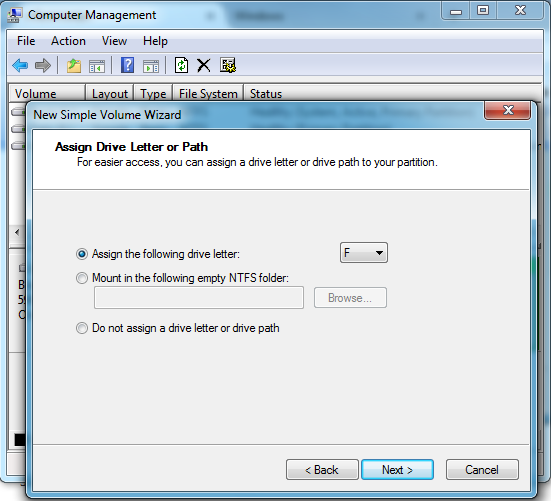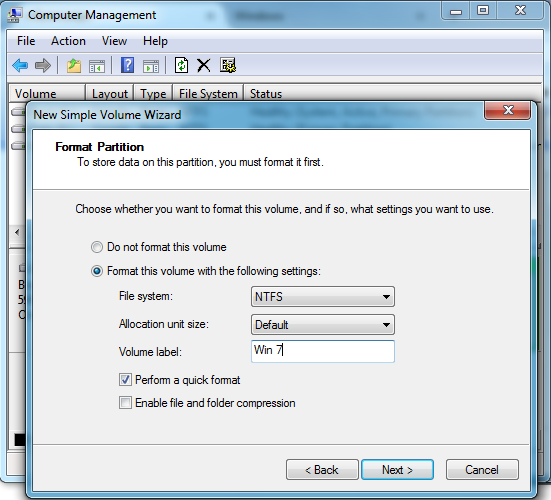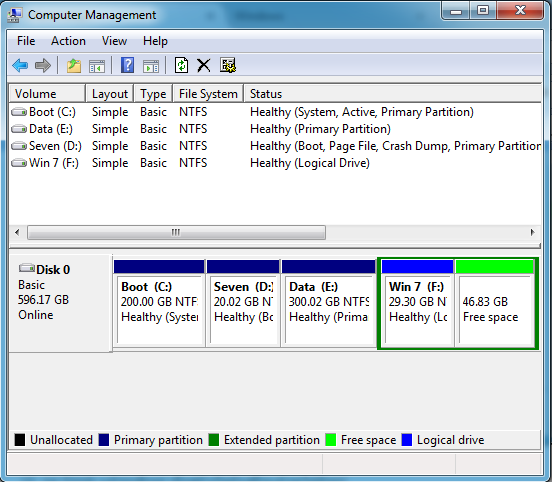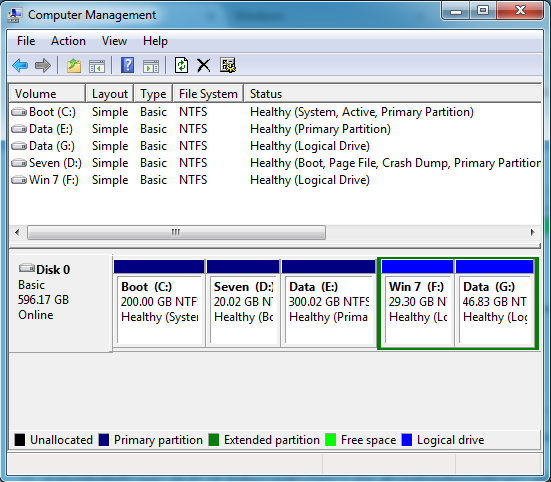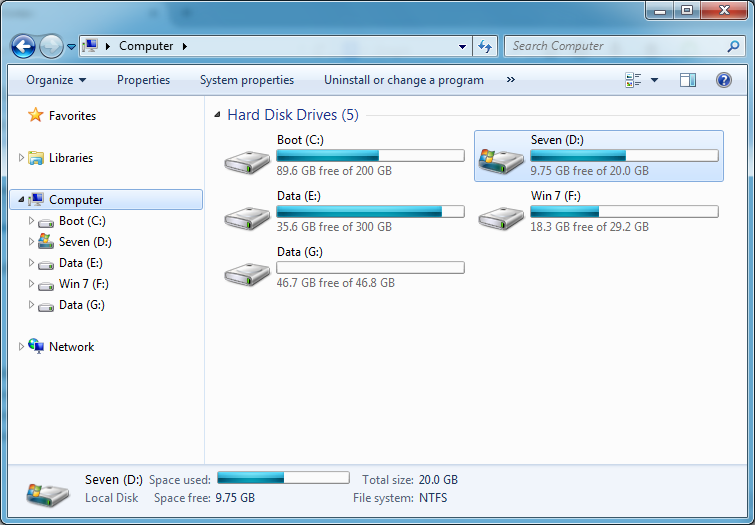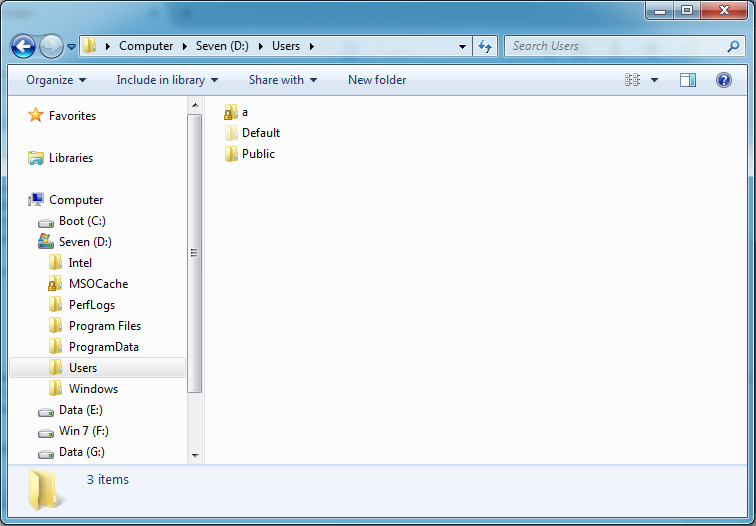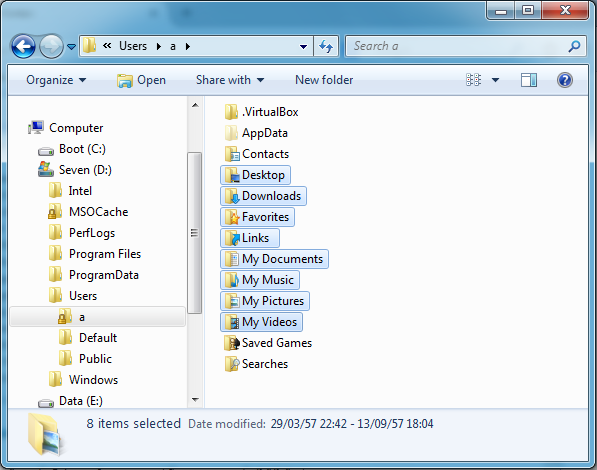ความรู้พื้นฐานเรื่อง ฮาร์ดดิส
1. ฮาร์ดดิส 500 GB มีพื้นที่จริงๆ 460 GB
2. Windows 7 ต้องการพื้นที่ฮาร์ดดิสขั้นต่ำ 10 GB
3. เราสามารถแบ่งพื้นที่ฮาร์ดดิสออกเป็นหลายๆ ไดร์ว เช่น
ไดร์ว C ขนาด 200 GB (เอาไว้เก็บข้อมูล)
ไดร์ว D ขนาด 60 GB (เอาไว้ลง Windows)
ไดร์ว E ขนาด 200 GB (ปล่อยว่างไว้ก่อน)
4. ไดร์ว C คือไดร์วที่สำคัญที่สุด อย่าลบ หรือ format ไดร์ว C คอมพิวเตอร์จะเปิดไม่ติด
Step 1 เตรียมพื้นที่ที่จะติดตั้ง Windows 7
1. ทำการ copy ข้อมูลสำคัญจากไดร์ว D และไดรว์อื่นๆ ไปรวมไว้ที่ไดร์ว C
ภาพนี้เป็นตัวอย่างคอมพิวเตอร์ของผมเอง
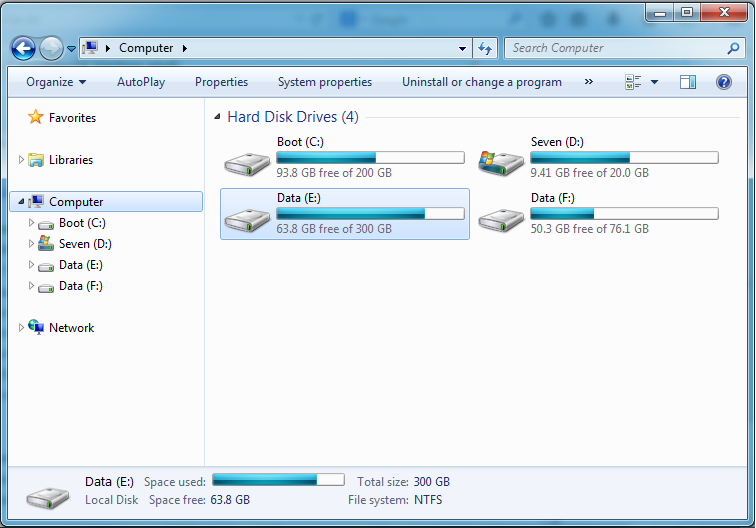
จากรูปจะเห็นว่า ปัจจุบัน Windows ติดตั้งที่ไดรว์ D
ส่วนไดรว์ E กับ F เป็นพื้นที่เก็บข้อมูล
ในตัวอย่างนี้ ผมจะติดตั้ง Windows ที่ไดร์ว F
ผมจึงต้องย้ายข้อมูลจากไดรว์ F มาไว้ได้ร์ว E ก่อน
โดยคลิกขวาบน folder แล้วเลือก Cut
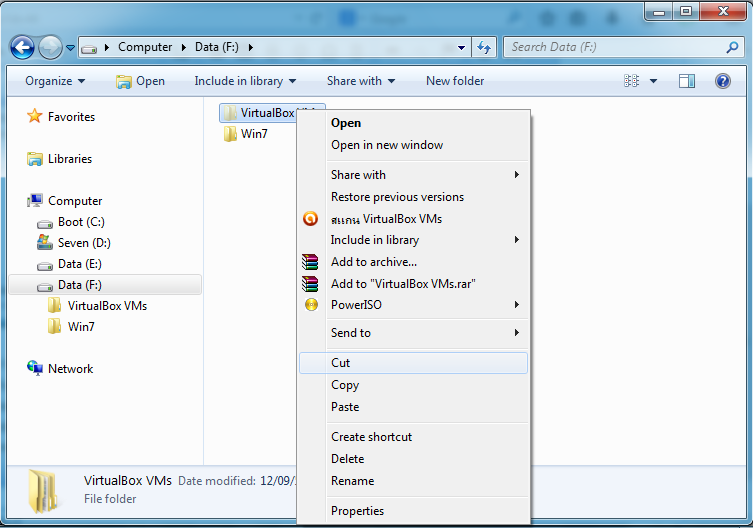
แล้วเอามาวางที่ไดรว์ E โดยคลิกเม้าท์ขวา แล้วเลือก Paste ดังรูป
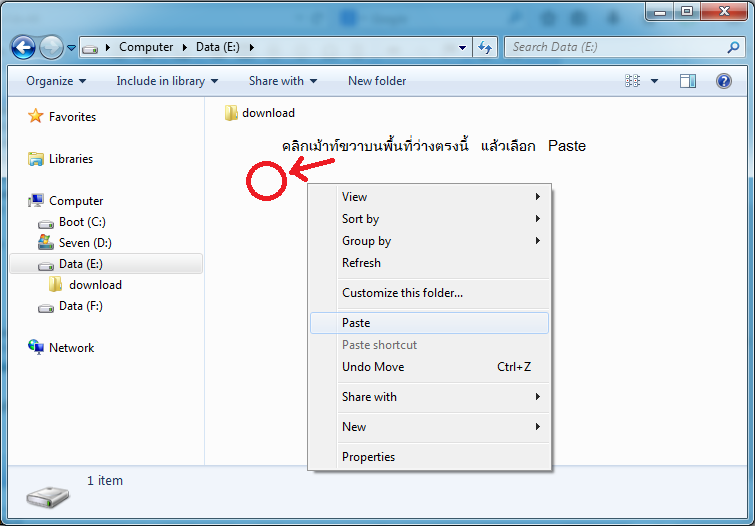
รอจนกว่าจะย้ายข้อมูลเสร็จ แล้วค่อยๆย้าย folder อื่นจนหมด
พอเราย้ายข้อมูลออกมาหมดแล้ว ไดรว์ F จะว่าง ดังรูป
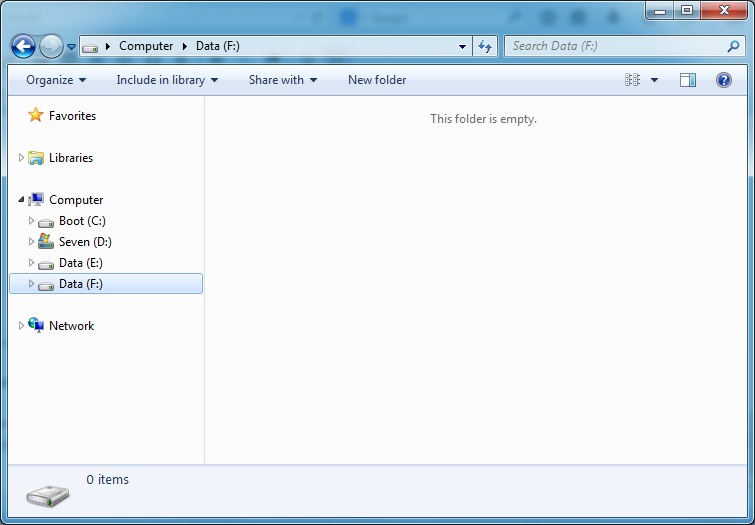
ตอนนี้เราพร้อมจะติดตั้ง Windows ลงไดรว์ F แล้ว
Step 2 แบ่งพื้นที่ฮาร์ดดิส
จากตัวอย่างของผม ไดรว์ F มีพื้นที่ว่างอยู่ 76 GB ผมสามารถแบ่งไดรว์ F ออกเป็น
ไดรว์ F ขนาด 30 GB
ไดรว์ G ขนาด 46 GB
วิธีการแบ่งพื้นที่ฮาร์ดดิส ให้ทำดังนี้
1. คลิกเม้าท์ขวาตรง Computer แล้วเลือก Manage
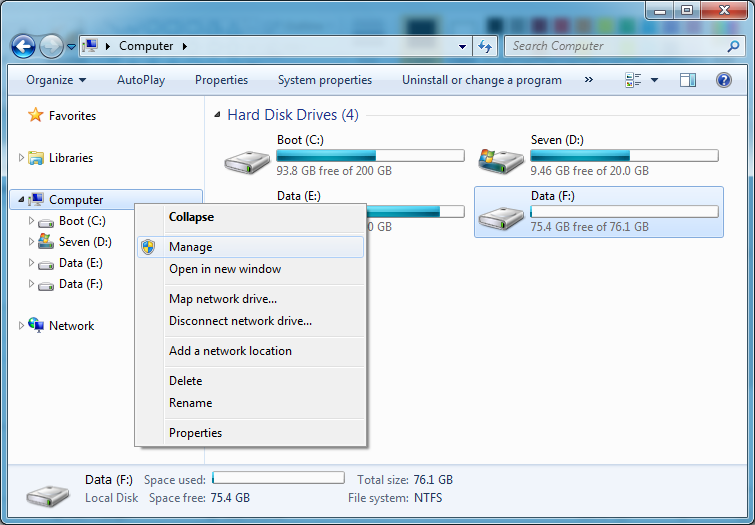
2. คลิก Disk Management
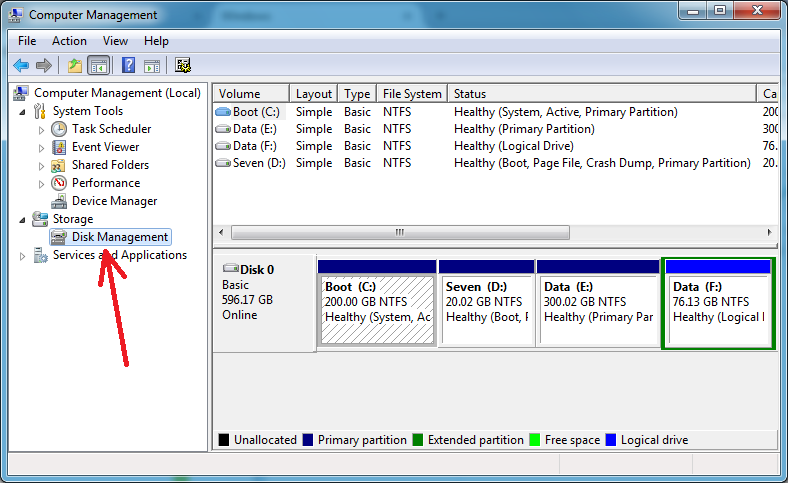
3. เนื้องจากผมต้องการแบ่งไดรว์ F ออกเป็น 2 ไดรว์ ผมจะลบไดรว์ F ก่อน แล้วค่อยสร้างไดรว์ใหม่ขึ้นมา 2 ไดรว์
คำเตือน : สมมติคุณอยากแบ่งไดร์ว D แต่ไดรว์ D มีข้อมูลอยู่ อย่าลบไดรว์ D เด็ดขาด
ให้ย้ายข้อมูลออกจากไดรว์ D ไปไว้ไดรว์อื่นก่อน ถึงจะลบไดรว์ D ได้ ไม่อย่างนั้น ข้อมูลจะสูญหาย
4. คลิกเม้าท์ขวาที่ไดรว์ F แล้วเลือก Delete Volume
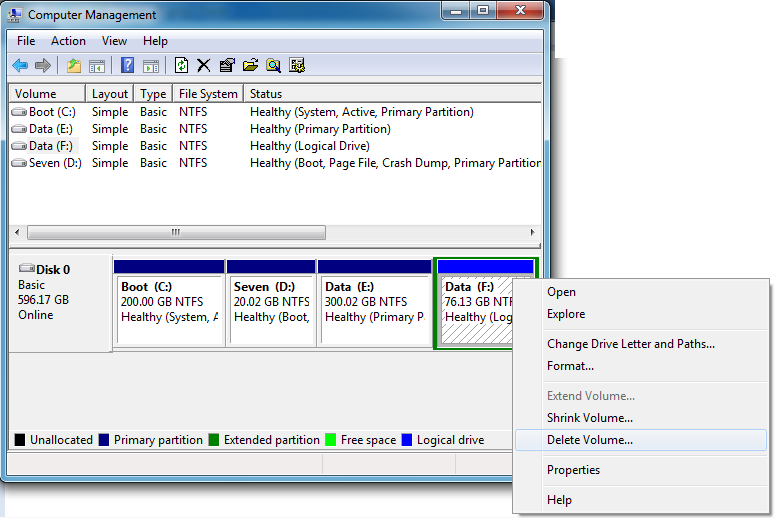
5. หลังจากลบแล้ว ไดร์ว F จะหายไป ดังรูป
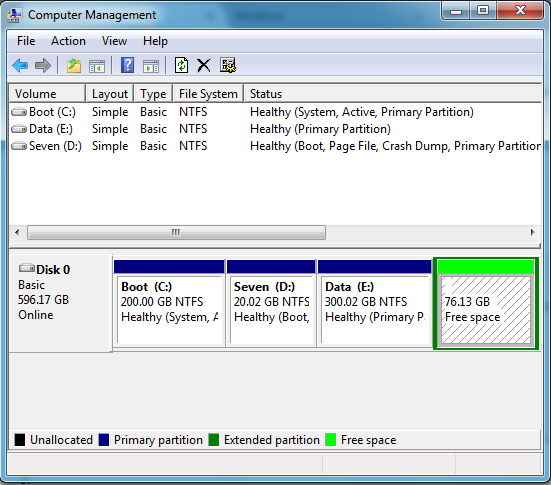 ความรู้พื้นฐานเรื่อง Partition (พาร์ทิชั่น)
ความรู้พื้นฐานเรื่อง Partition (พาร์ทิชั่น)
- ฮาร์ดดิส 500 GB มีพื้นที่จริงๆ 460 GB
- ในฮาร์ดดิส 1 ตัว แบ่งได้ 4 พาร์ทิชั่น ดังรูป
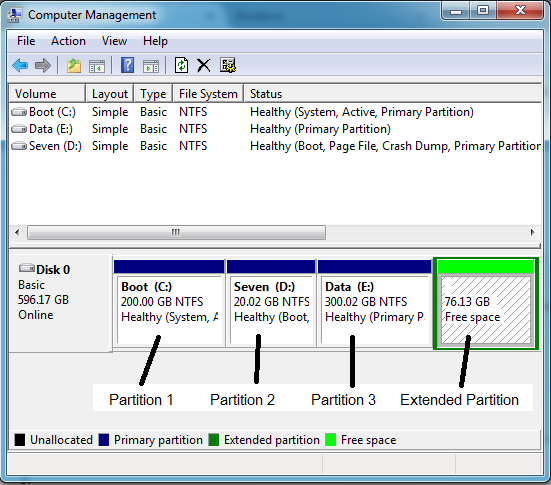
- หากเราตั้งใจจะแบ่งฮาร์ดดิส 1 ตัวเป็น 4 partition ตัวสุดท้ายจะชื่อว่า Partition 4
- แต่ถ้าเราจะแบ่งมากกว่า 4 partition ตัวสุดท้ายจะต้องเป็น Extended Partition
- ใน Extended Partition สามารถแบ่งได้อีกมากกว่า 10 พาร์ทิชั่น
6. เราจะเพิ่มไดรว์ F เข้าไปใหม่ โดยคลิกเม้าท์ขวาบนพื้นที่ว่าง (สีเขียว) แล้วเลือก New simple volume ดังรูป
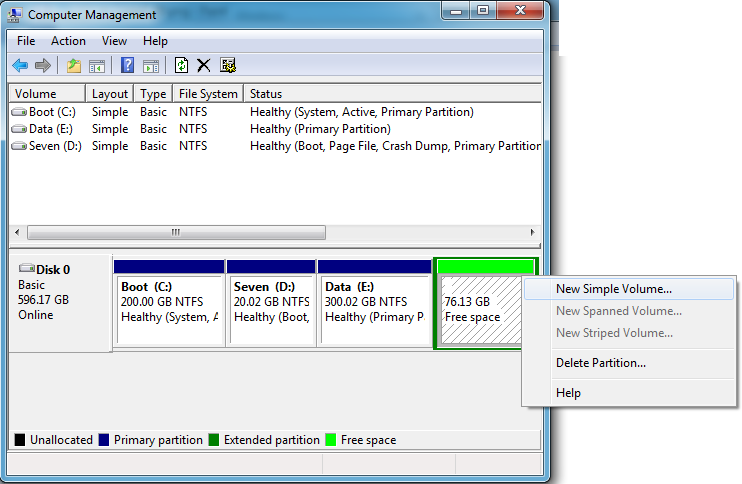
7. เราต้องการสร้างไดรว์ F ขนาด 30 GB ดังนั้น จึงพิมพ์ตัวเลขว่า 30000 ดังรูป
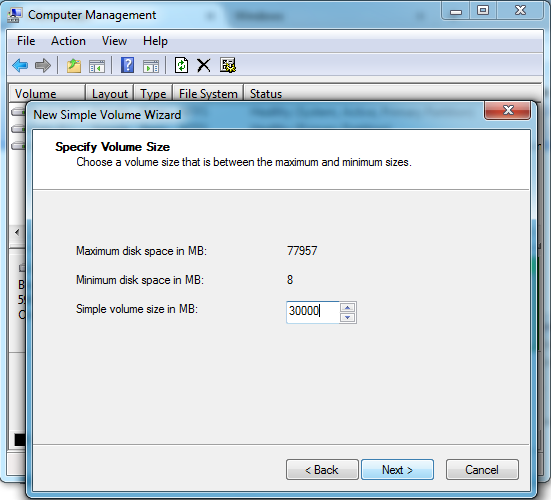
1 GB = 1000 MB
30 GB = 30000 MB
8. ในตัวอย่างนี้ เราจะสร้างไดรว์ F ถ้าอยากสร้างไดร์ว G ก็เปลี่ยนตัว F เป็น G เสร็จแล้วกด Next
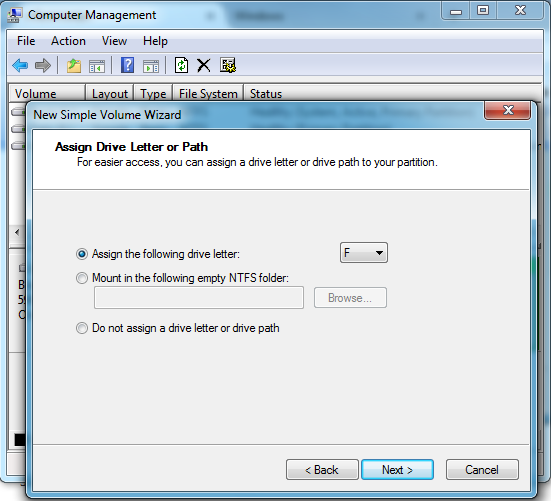
9. ช่อง Volume label คือการตั้งชื่อเรียก ในตัวอย่างนี้ผมตั้งชื่อว่า Win 7 ตั้งชื่อเสร็จแล้วกด Next
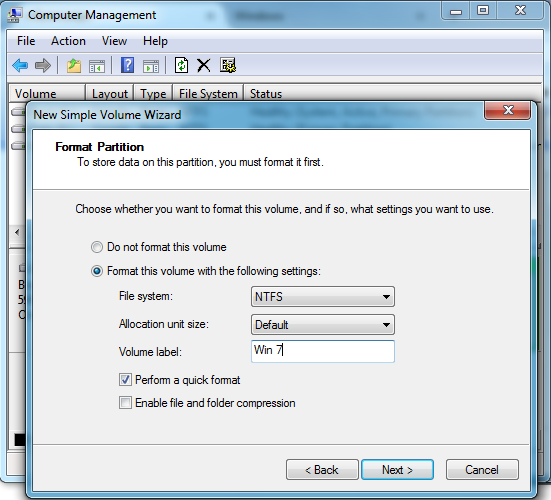
10. กด Finish แล้วรอสักครู่ เมื่อสร้างไดร์วเสร็จแล้วจะได้ดังรูป
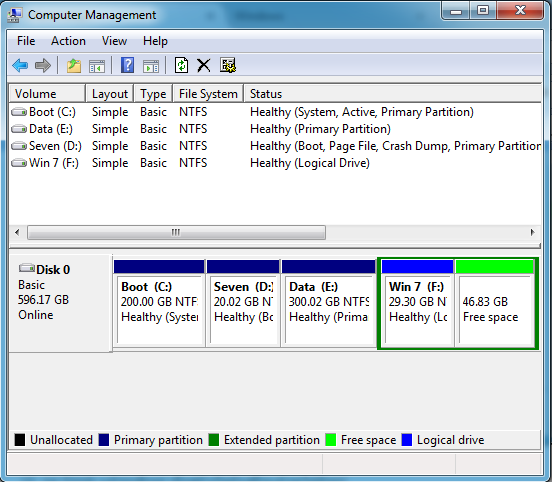
11. เรายังเหลือพี้นที่ว่างอยู่ 46.83 GB ดังนั้นเราจะสร้างไดรว์ G ด้วย สร้างเหมือนขั้นตอนที่ผ่านมา เสร็จแล้วจะได้ดังภาพ
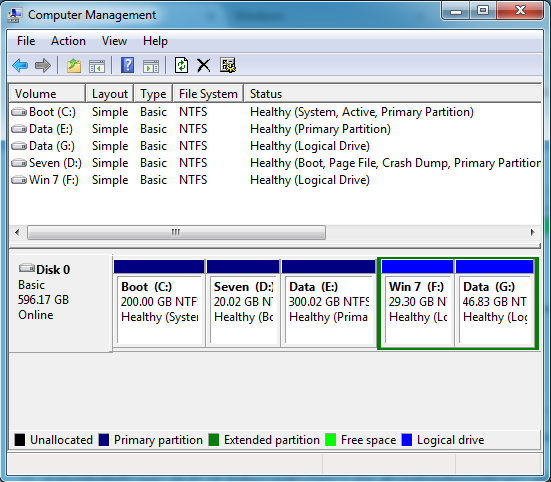
12. จนถึงตอนนี้ เราสามารถเลือกลง Windows ที่ไดร์ว F หรือ G ก็ได้ เพราะเป็นพื้นที่ว่าง
การ Copy ข้อมูลจาก Windows ตัวเก่า
ในกรณีที่ Windows ตัวเก่า ทำงานช้า หรือติดไวรัส (สมมติว่าเป็นไดร์ว D)
และเราต้องการจะลง Windows ใหม่ แยกต่างหากจาก Windows เก่า (สมมติว่าเป็นไดร์ว F)
เมื่อลง Windows ใหม่ เสร็จแล้ว เราอยากจะ format Windows ตัวเก่า (ไดรว์ D)
ก่อน format เราต้องย้ายข้อมูลใน Windows ตัวเก่าออกมาก่อน (ย้ายจากไดร์ว D ไปไว้ไดร์ว C)
วิธี Copy ข้อมูลจาก Windows ตัวเก่าให้ทำดังนี้
1. คลิก Start เลือก Computer
2. เลือกไดร์วที่มี Windows ตัวเก่า (ในรูปนี้คือไดร์ว D)
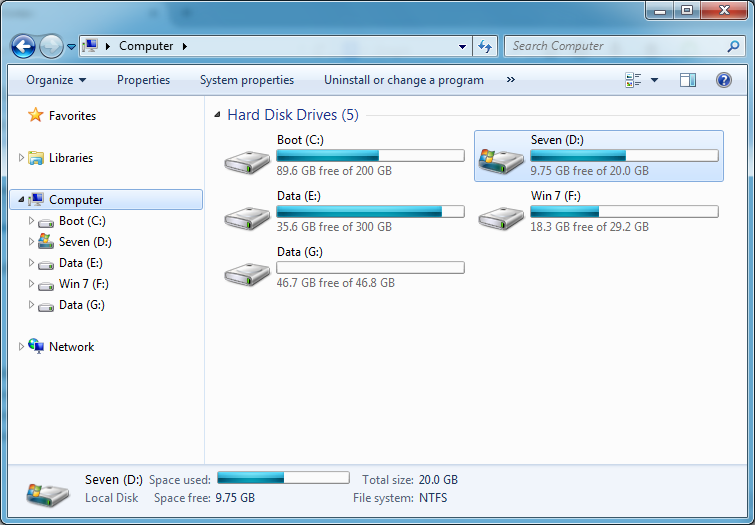
3. คลิกเข้าไปในโฟลเดอร์ Users
4. ในนี้จะมี 3 โฟลเดอร์เป็นอย่างต่ำ ให้เลือกโฟลเดอร์ที่ไม่ใช่ Default, Public (ตามรูป ผมเลือกโฟลเดอร์ a)
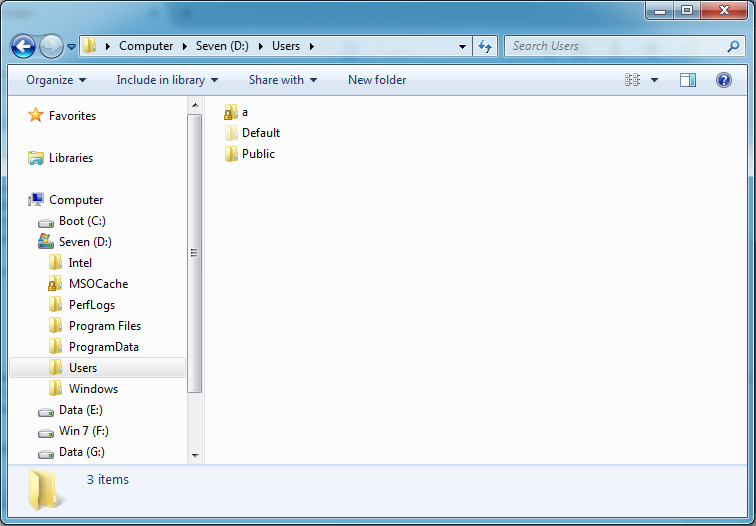
5. เมื่อเข้ามาแล้วจะเห็นโฟลเดอร์มากมาย แต่ที่เราจะ copy เก็บไว้ ได้แก่ (ดูตามรูป)
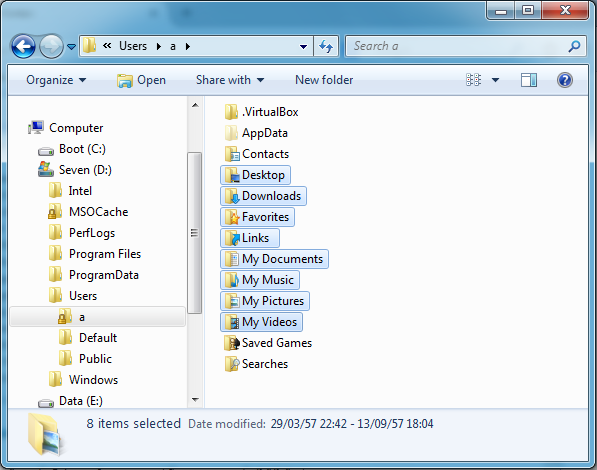
โดยกดปุ่ม Ctrl ค้างไว้ แล้วคลิกบน Folder ที่ต้องการ
จากนั้นคลิกเม้าท์ขวา แล้วเลือก copy
แล้วไปที่ไดร์ว C สร้างโฟลเดอร์ใหม่ชื่อ My Data
แล้วก็คลิกเม้าท์ขวา แล้วเลือก Paste ในโฟลเดอร์ C:\My Data
เพียงเท่านี้ข้อมูลใน My Document, My Picture, Desktop ของ Windows ตัวเก่าก็จะถูก copy เก็บไว้
หลังจากนั้น เมื่อเราลง Windows ตัวใหม่เสร็จแล้ว เราสามารถ format ไดรว์ D ได้เลย
12 ก.ย. 57

 Home › Windows
Home › Windows