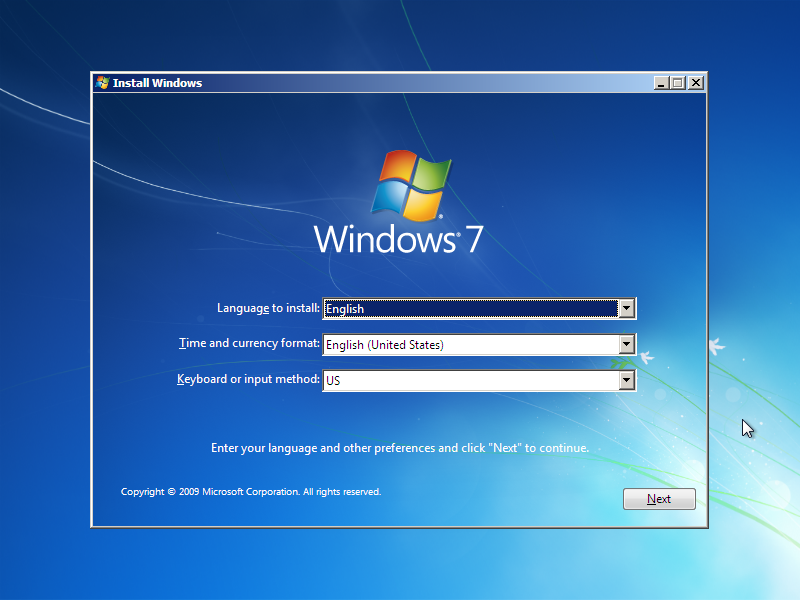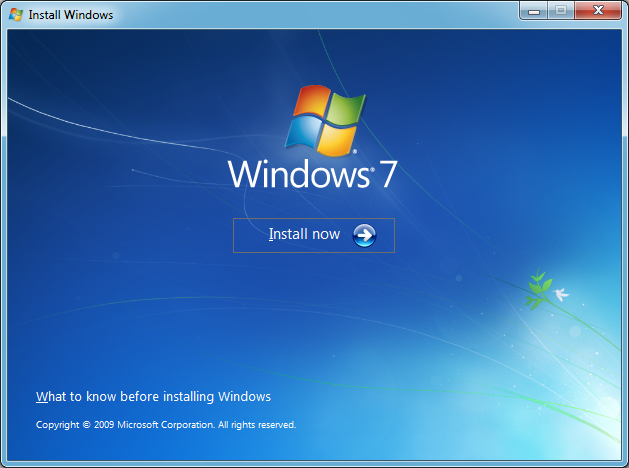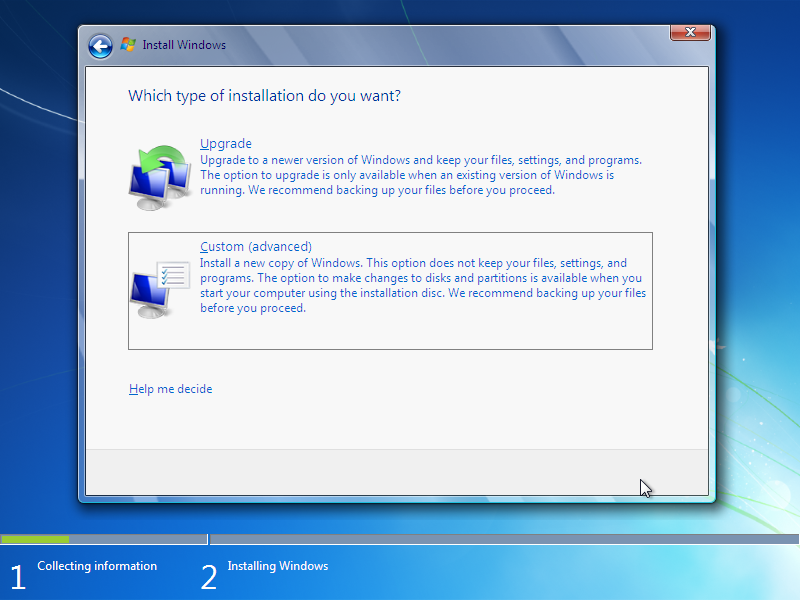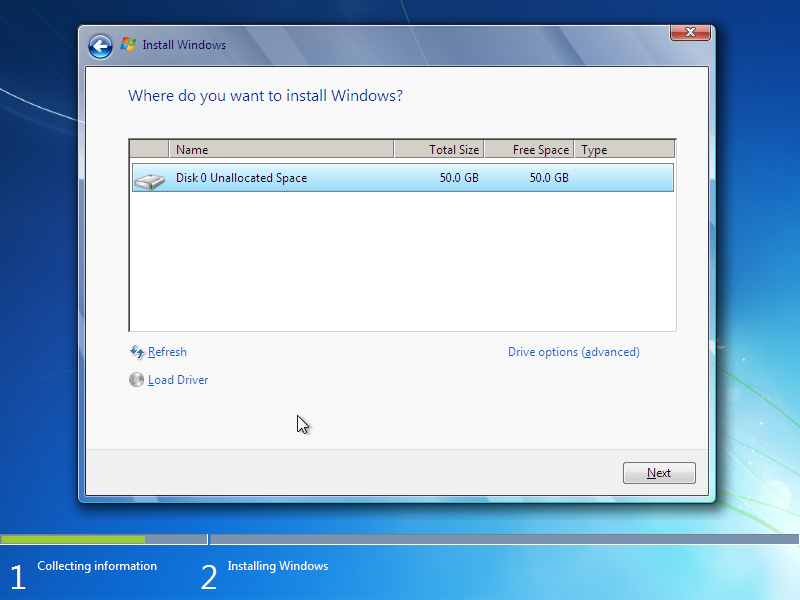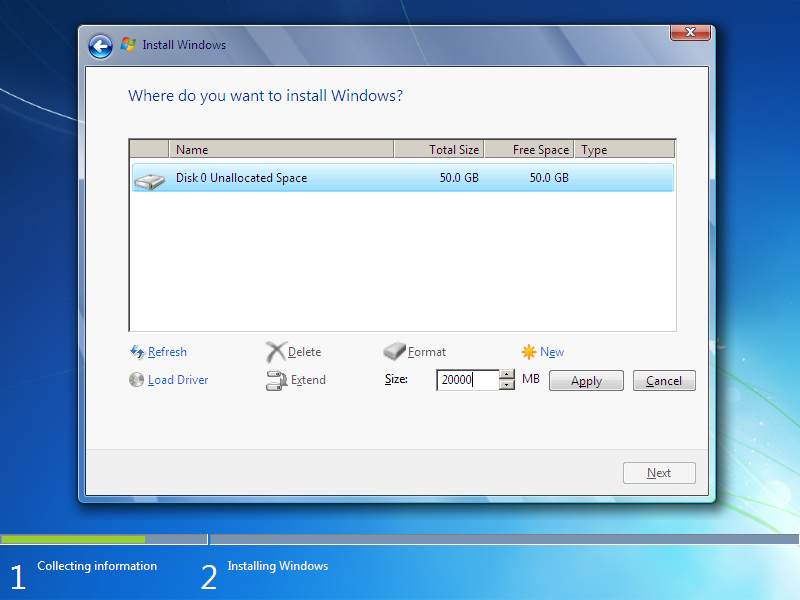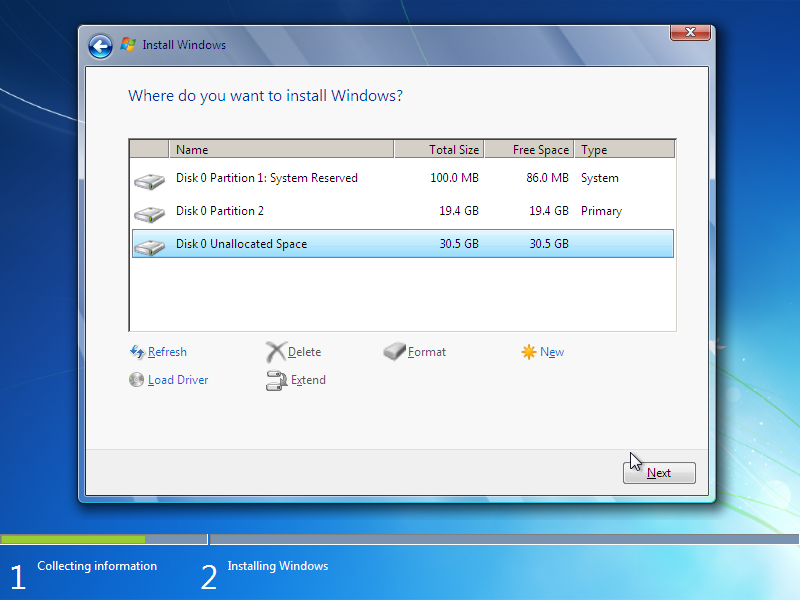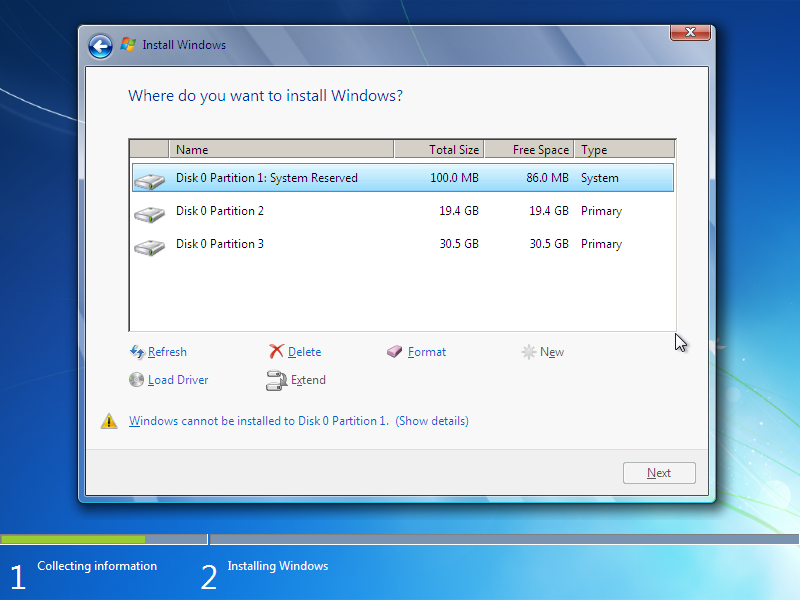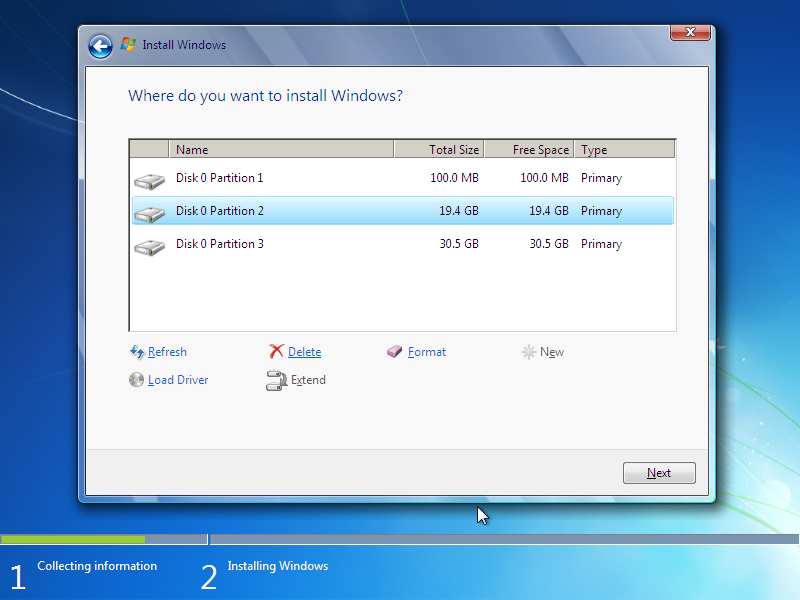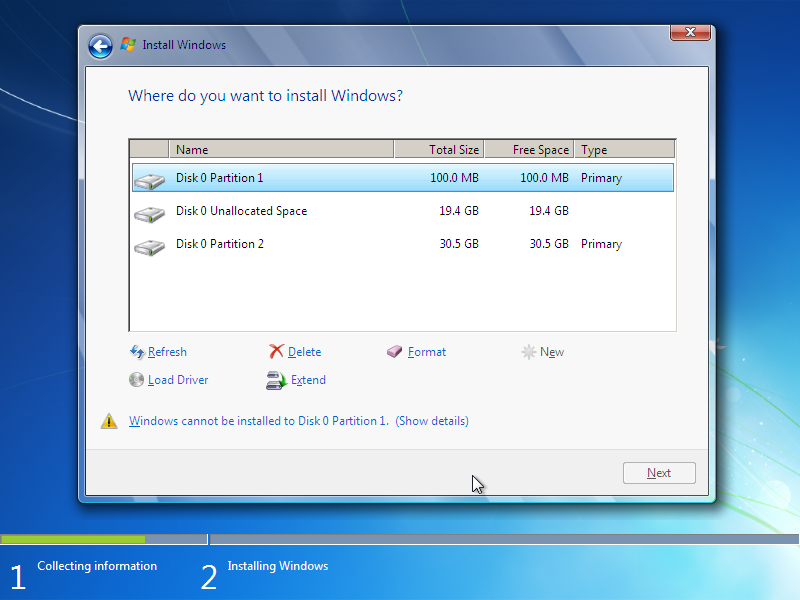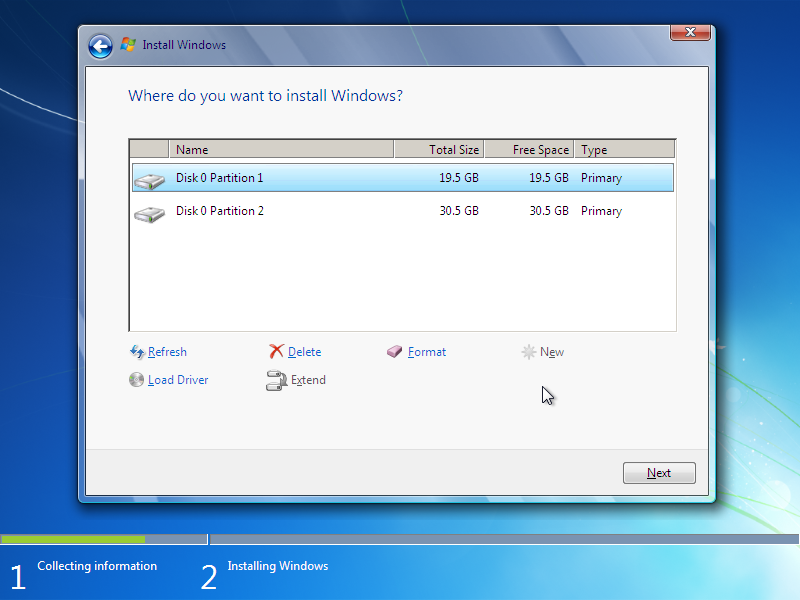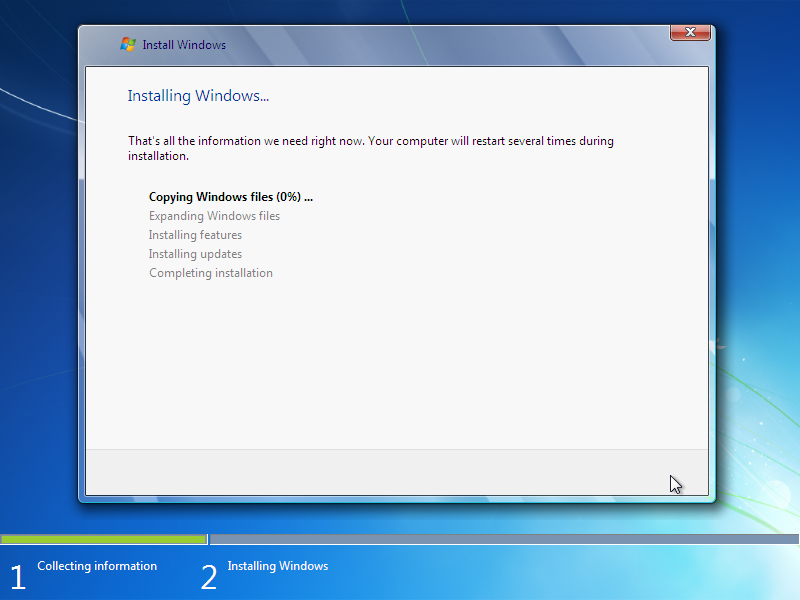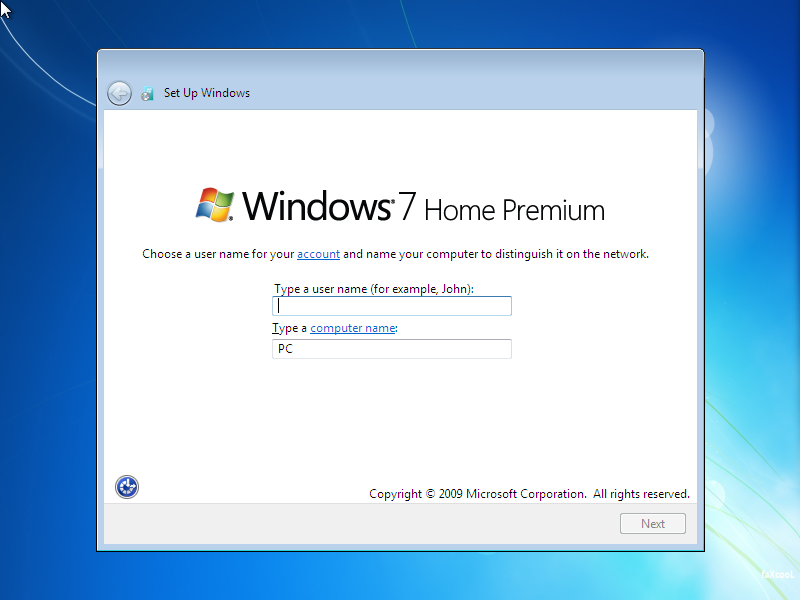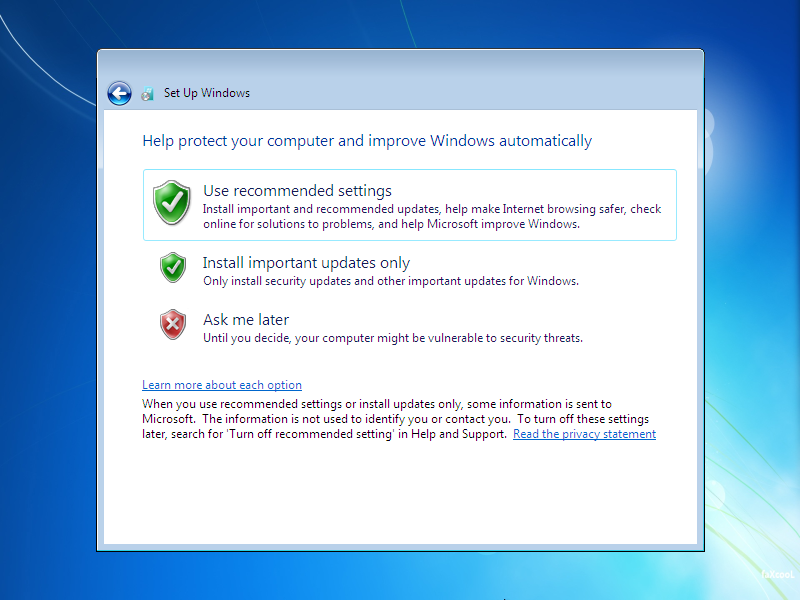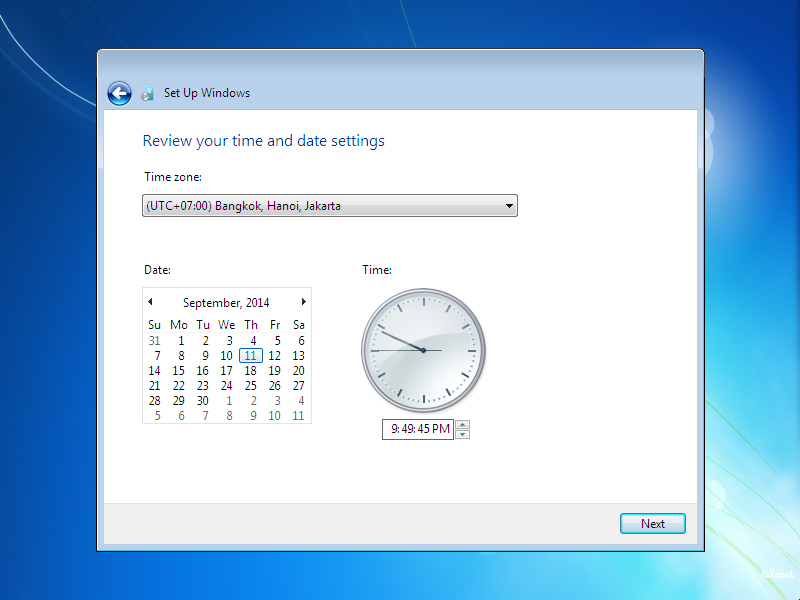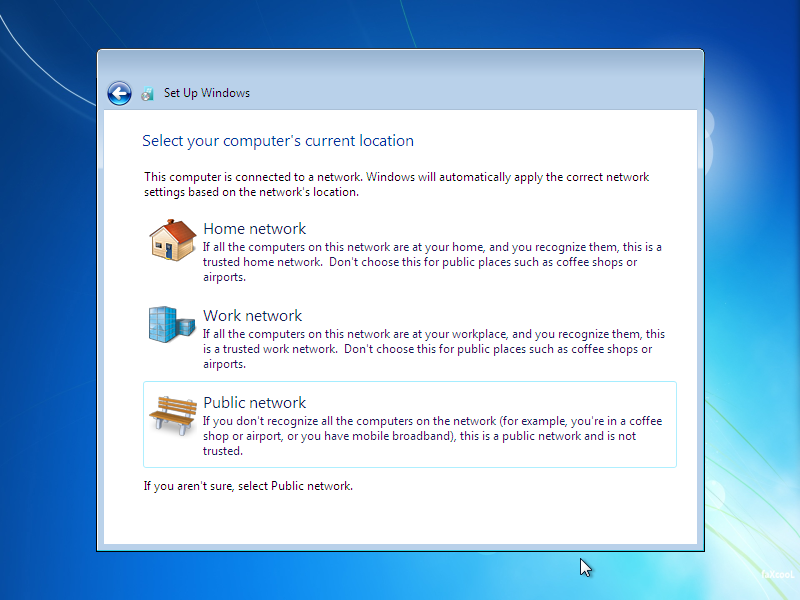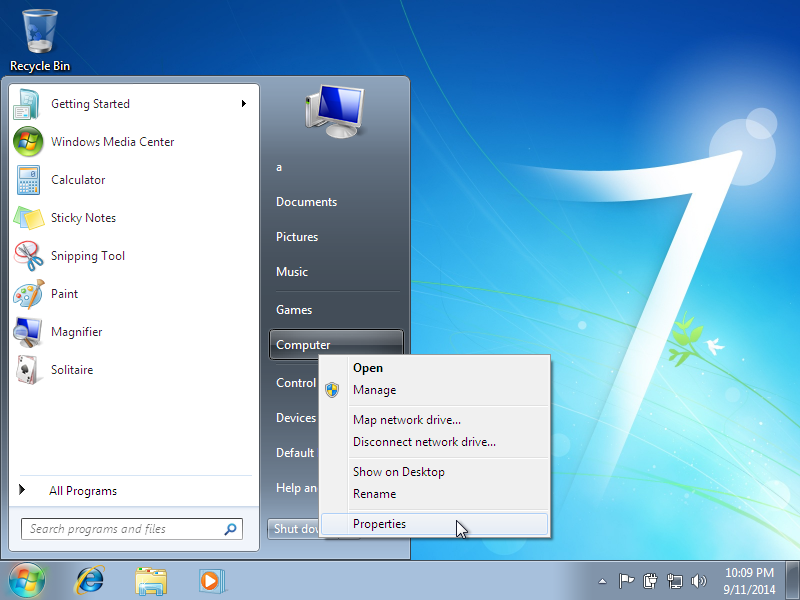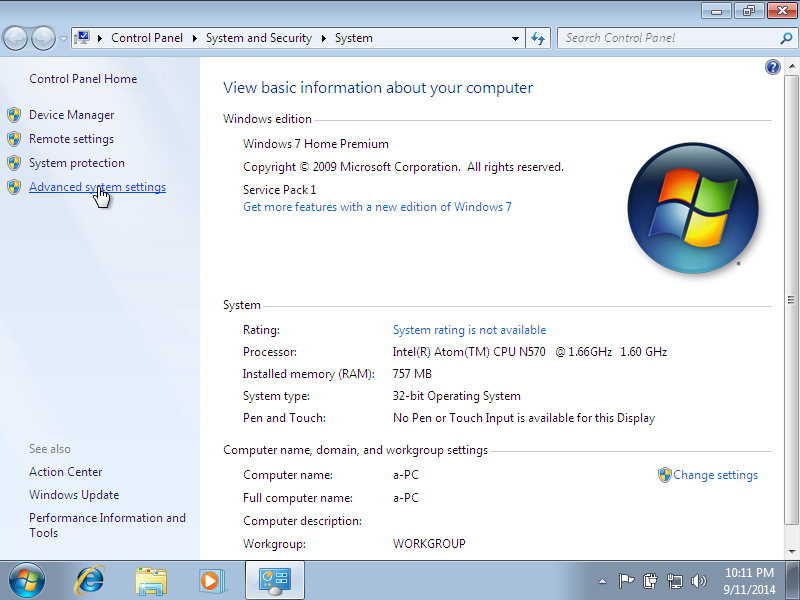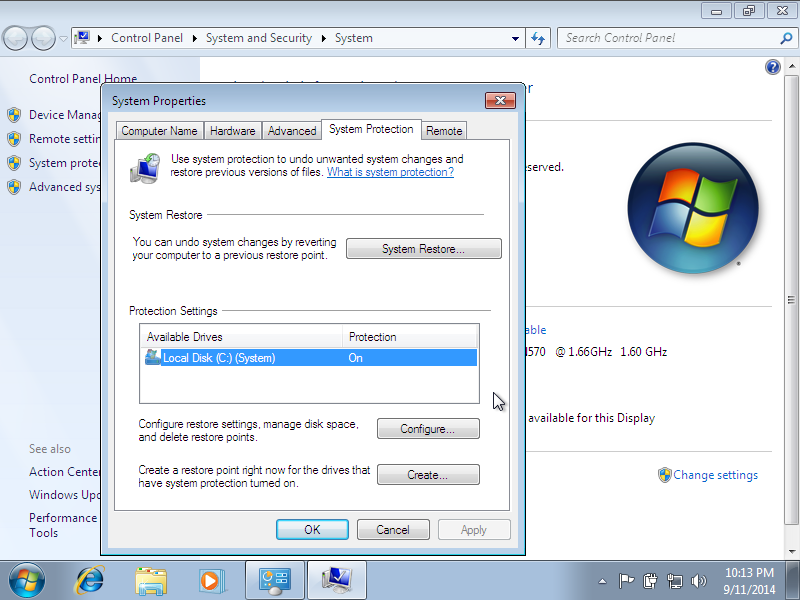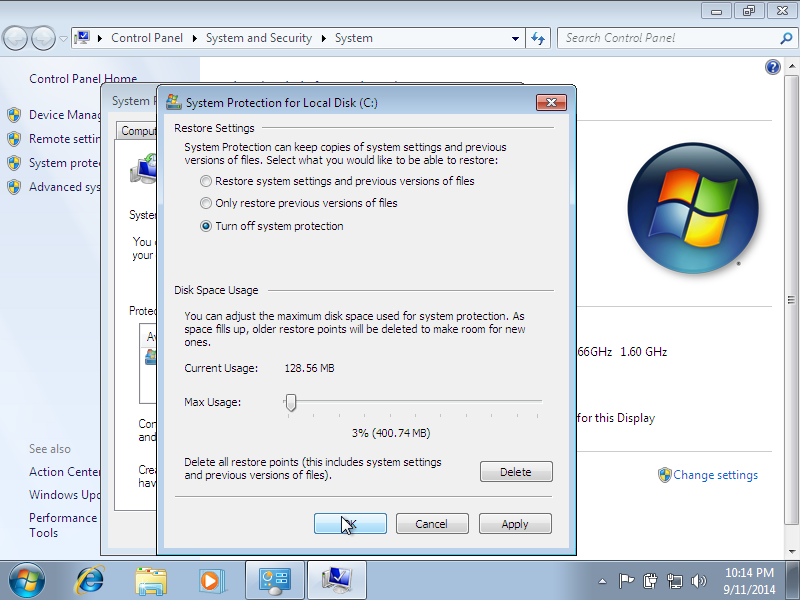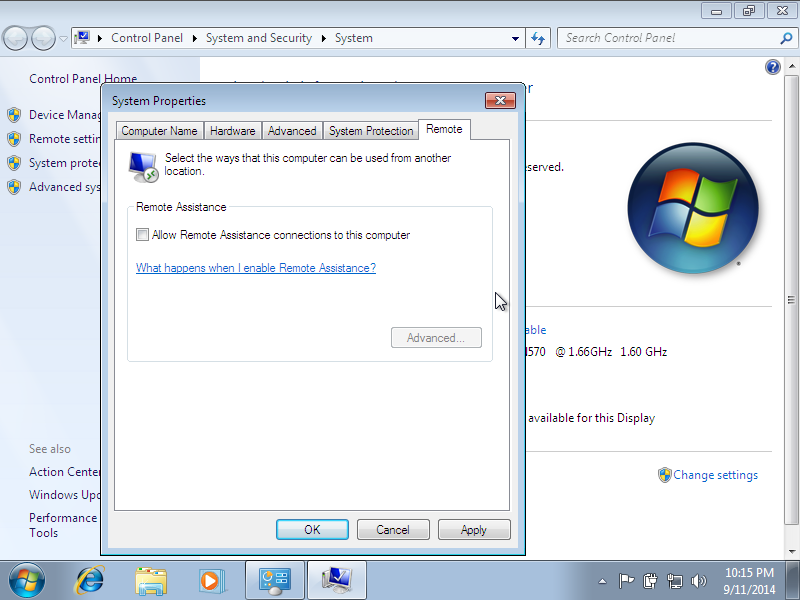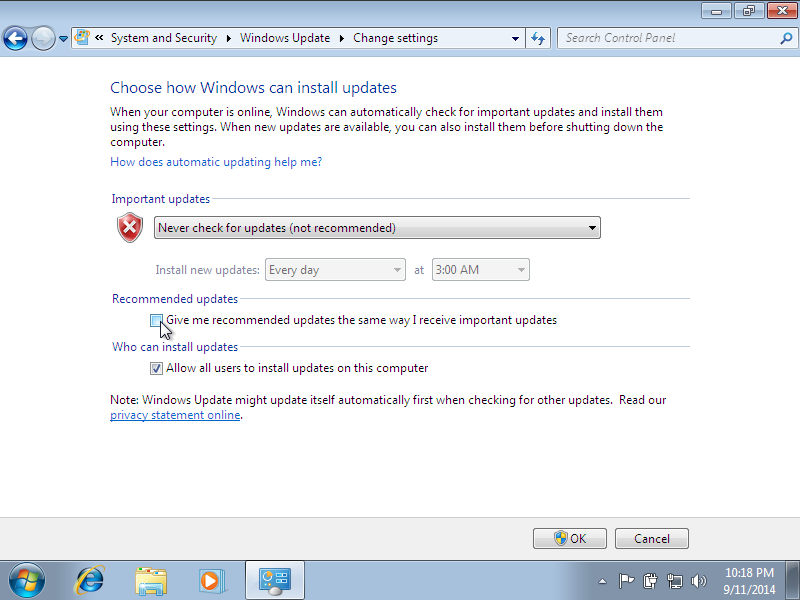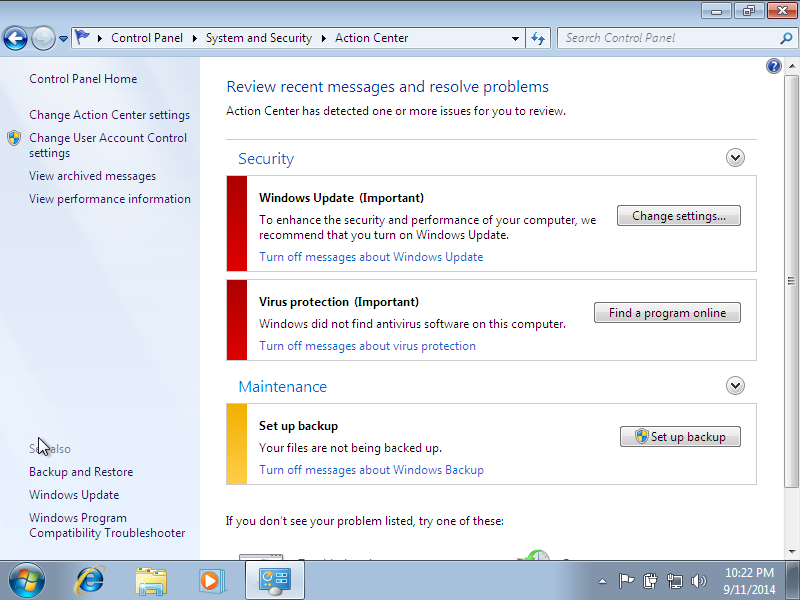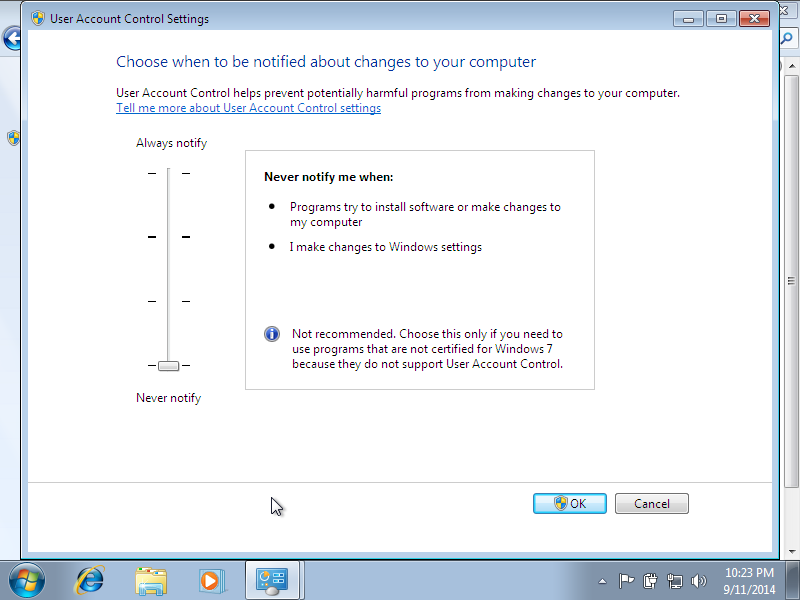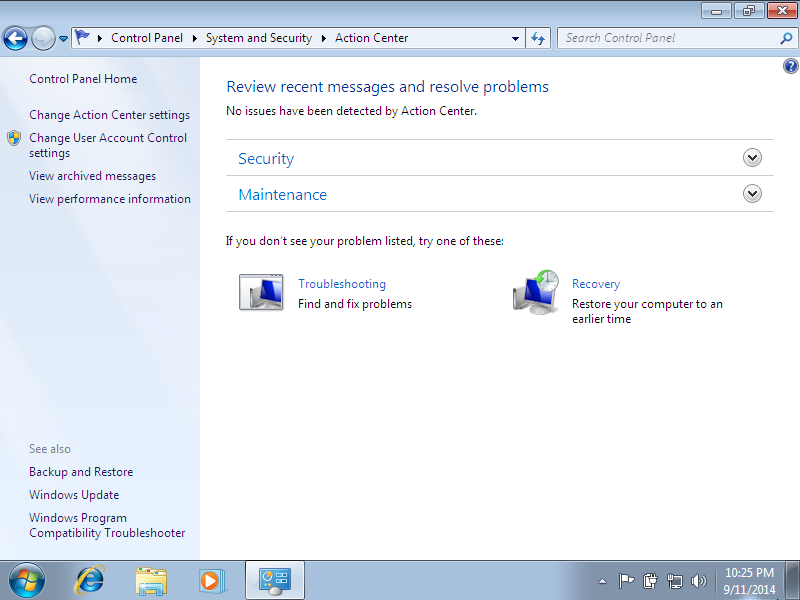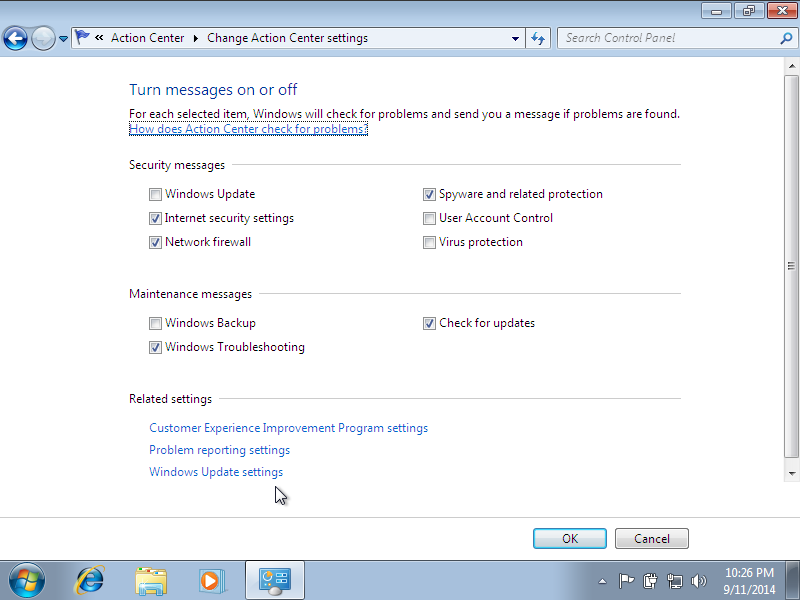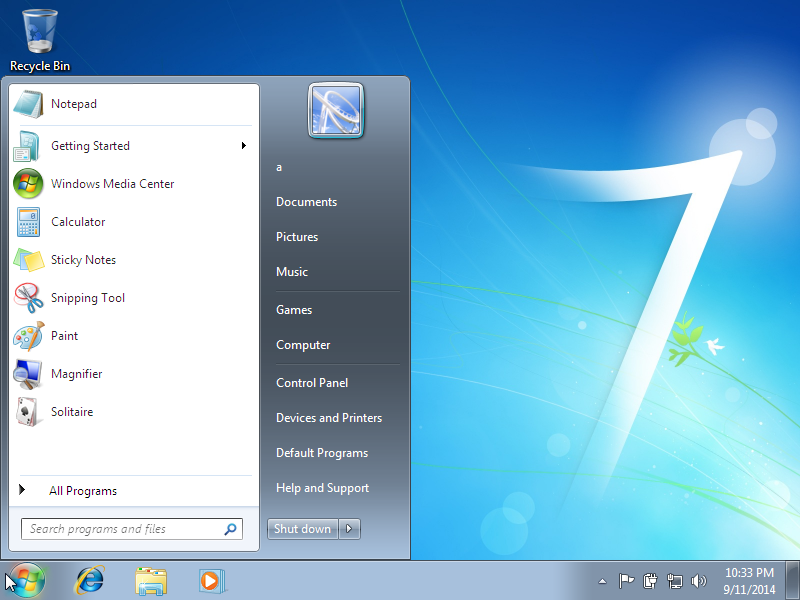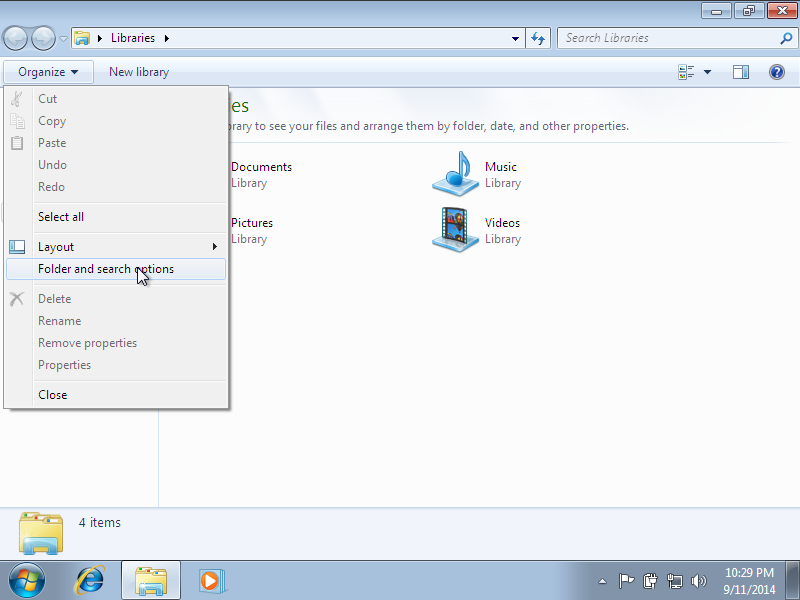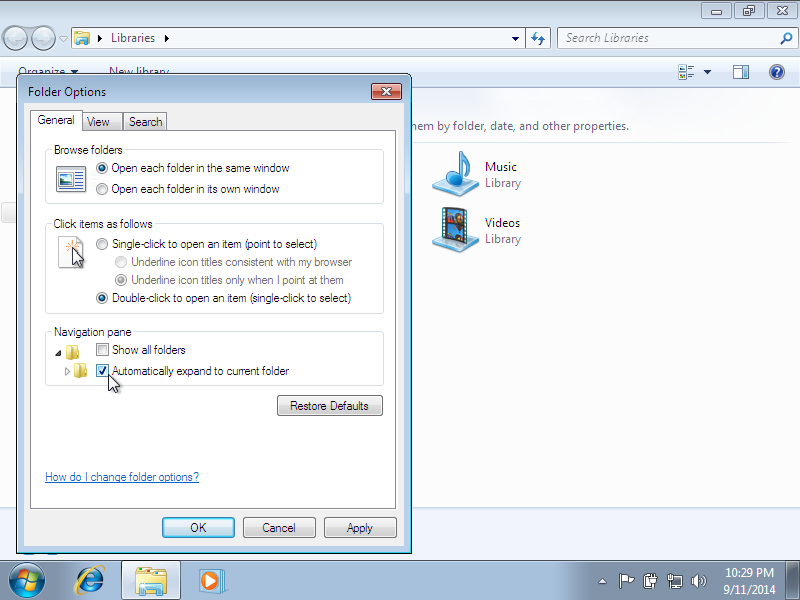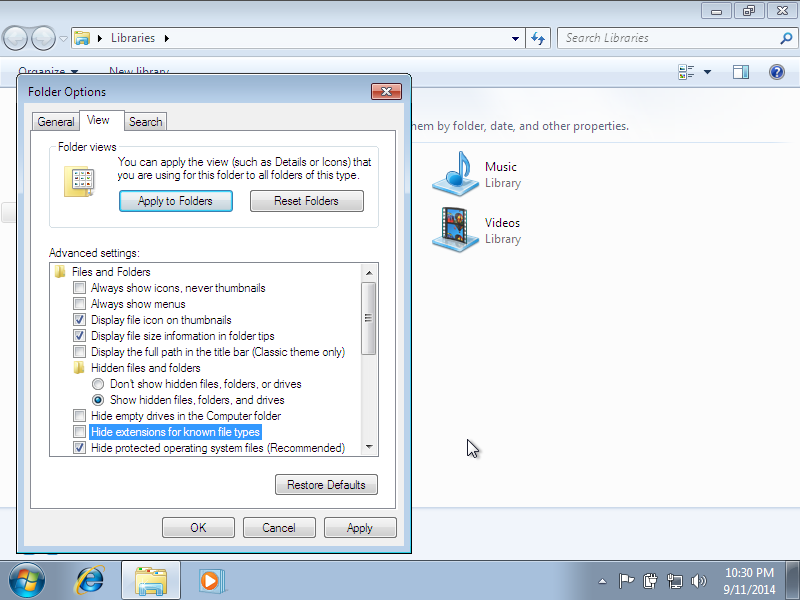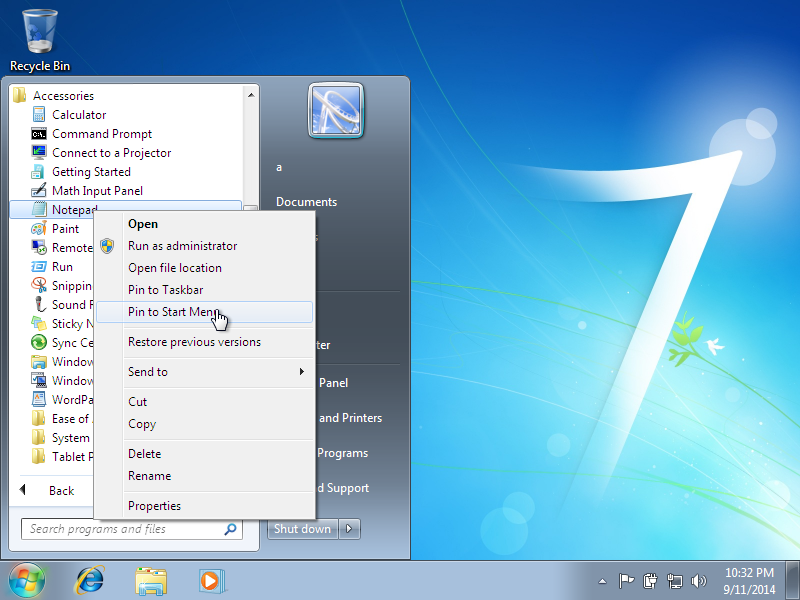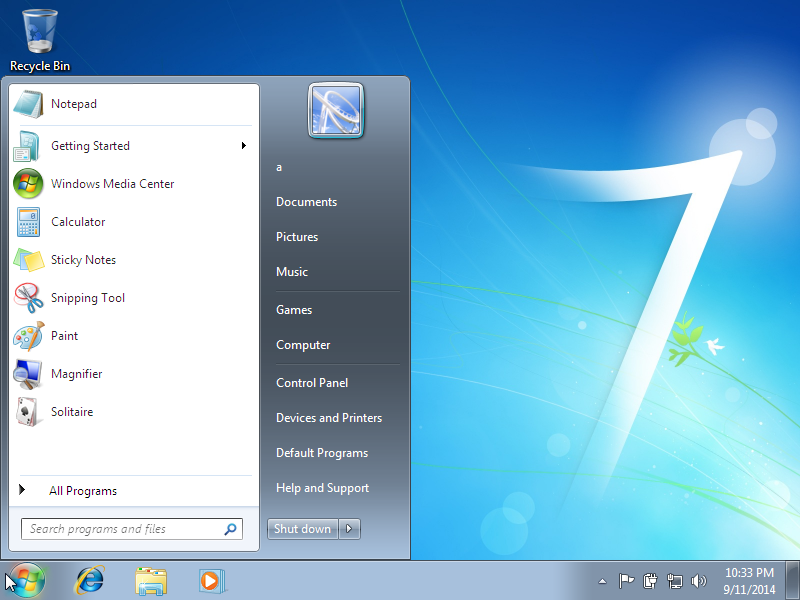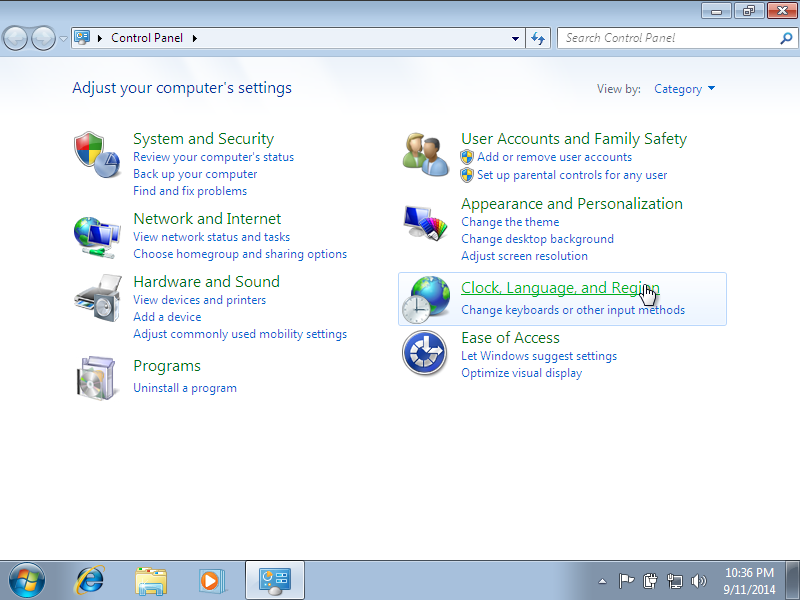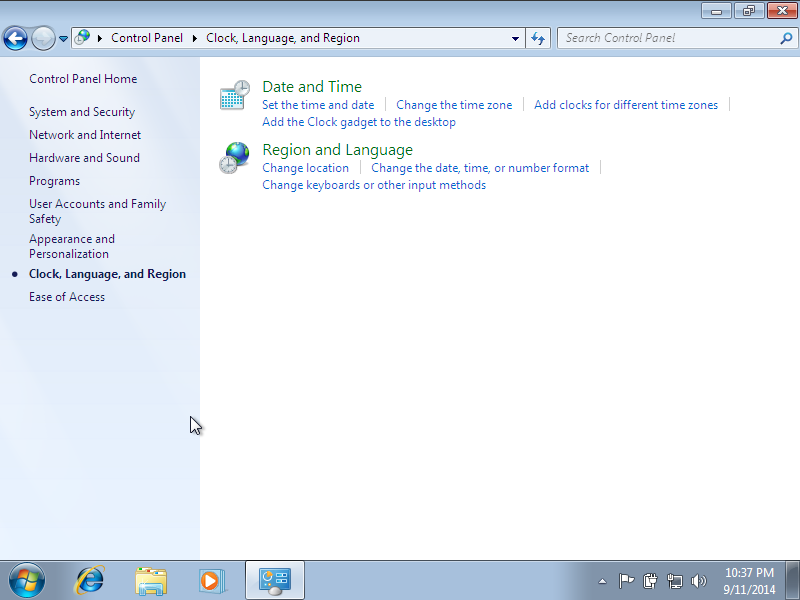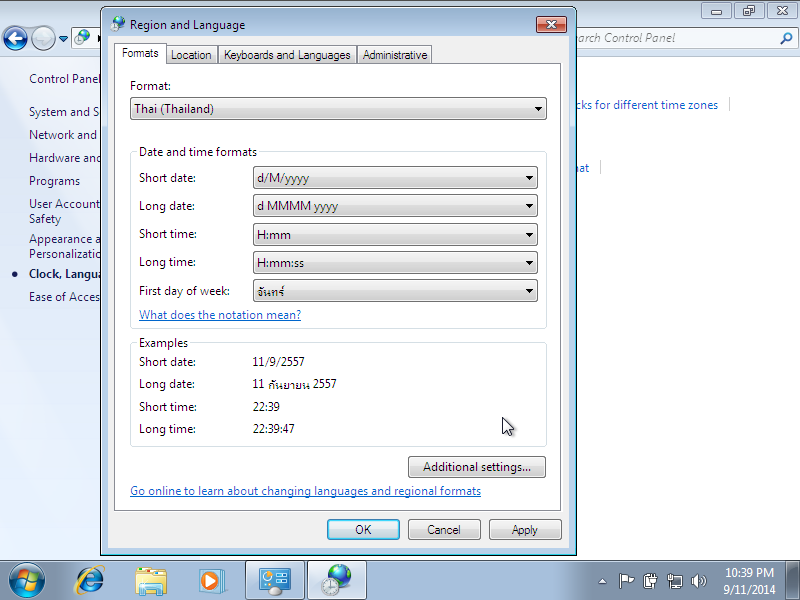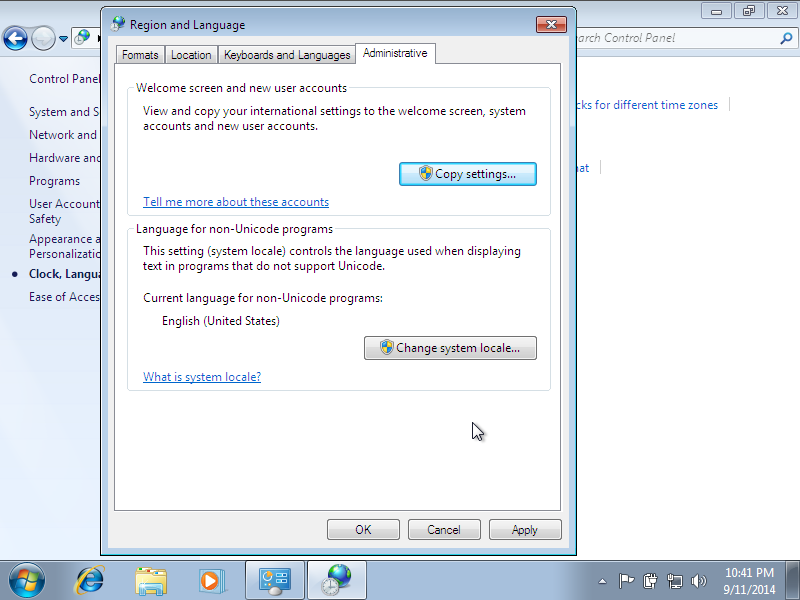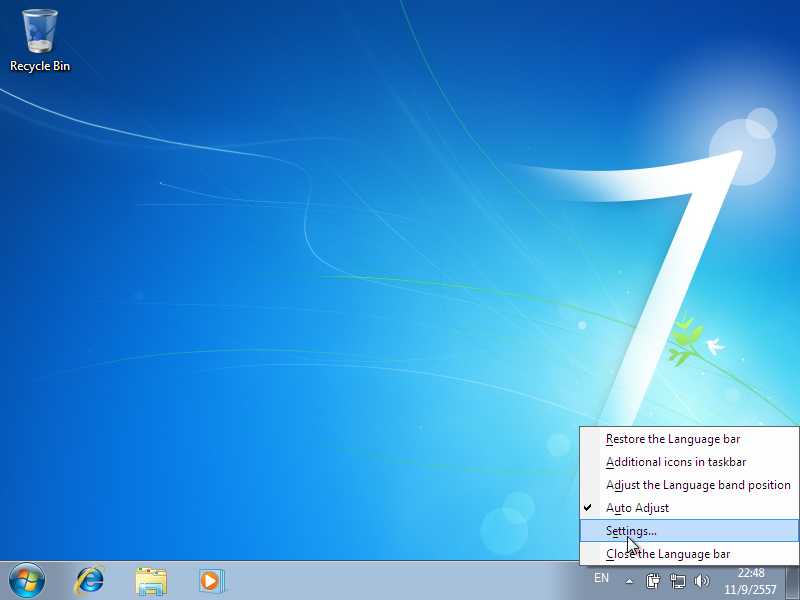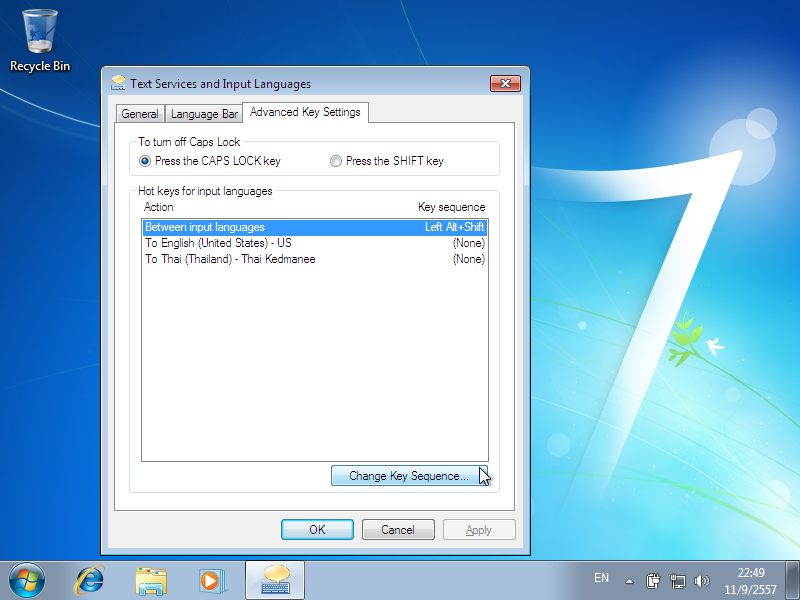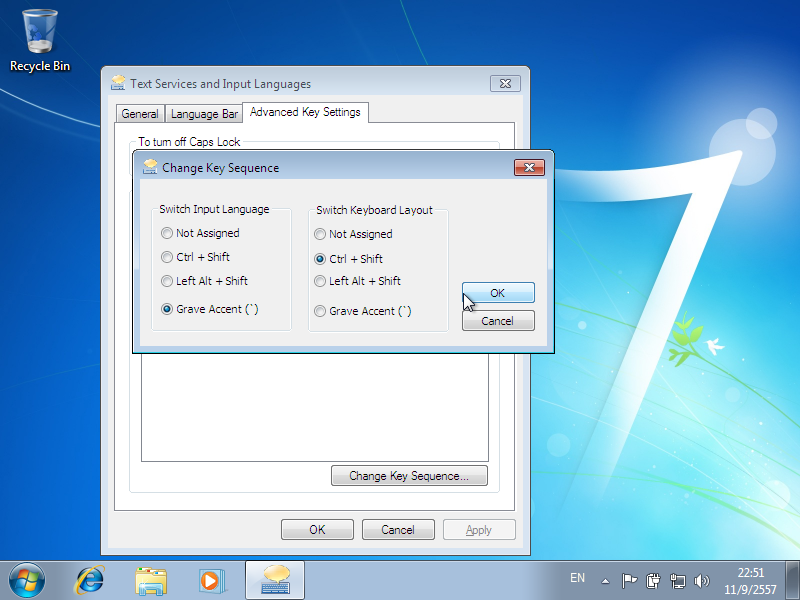Step 1 ติดตั้งจากแผ่นซีดี
1. ใส่แผ่นซีดีติดตั้ง Windows 7
2. เปิดเครื่อง
3. กดปุ่ม F12 รัวๆๆๆๆๆ
4. เลือกบูทจากแผ่น DVD
5. กดปุ่มอะไรก็ได้ เพื่อเริ่มติดตั้ง Windows
หมายเหตุ หากกดปุ่ม F12 แล้วไม่มีเมนูให้เลือกว่าจะบูทจากฮาร์ดดิสหรือดีวีดี ให้กดปุ่ม Ctrl + Alt + Del พร้อมกันเพื่อ restart เครื่อง
Step 2 ตั้งค่าเบื้องต้น
1. ช่อง Language เลือก English
ช่อง Time and currency เลือก Thailand
ช่อง Keyboard เลือก US
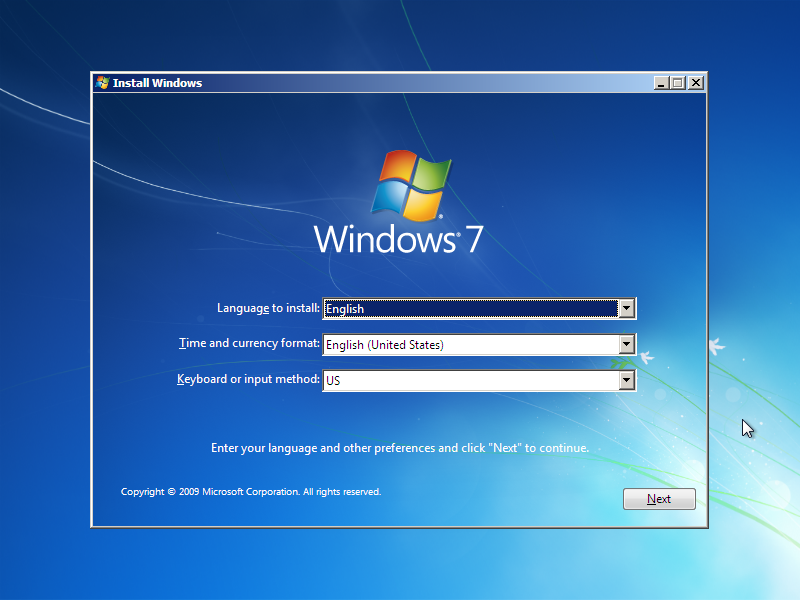
2. กดปุ่ม Install now
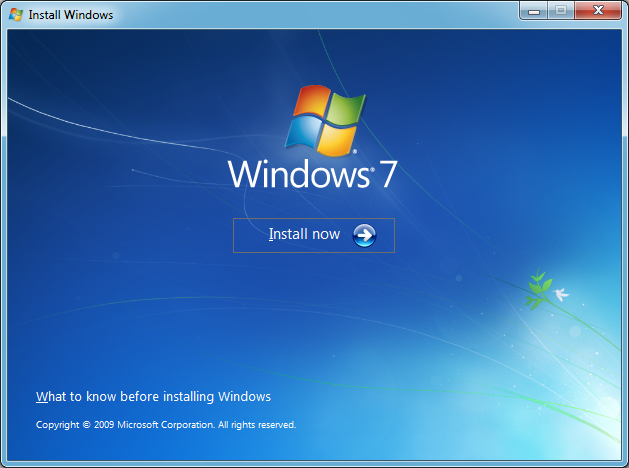
3. เลือก Custom
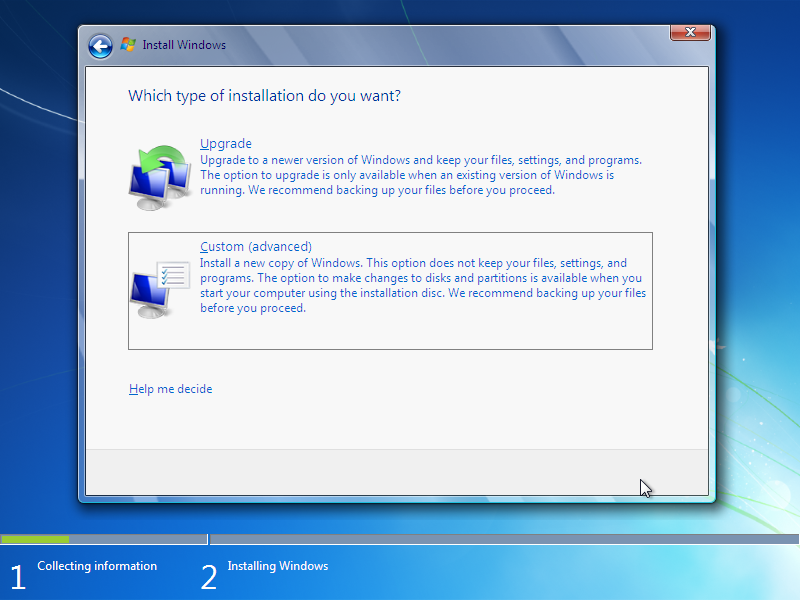
4. ในขั้นตอนนี้เป็นขั้นตอนสำคัญที่สามารถ
ลบข้อมูลของคุณทั้งหมดทิ้งแบบไม่สามารถกู้คืนได้
ดังนั้น อย่าเอาแต่คลิกตาม โปรดอ่านให้เข้าใจก่อนลงมือทำ
ขั้นตอนนี้แบ่งเป็น 2 แนวทาง
1. กรณีที่คอมพิวเตอร์ไม่เคยติดตั้ง Windows มาก่อน
คอมพิวเตอร์เครื่องนี้เป็นเครื่องใหม่ ที่ยังไม่เคยติดตั้ง Windows มาก่อน มีพื้นที่ทั้งหมด 50 GB
เราสามารถกด Next ได้เลย เพื่อเริ่มติดตั้ง Windows
แต่ ... จะให้ดี เรามาจัดแบ่งพื้นที่ 50 GB นี้เป็น 2 ไดร์ว ดีกว่า
โดยเราจะแบ่งเป็น
ไดร์ว C ขนาด 20 GB สำหรับลง Windows 7
ไดร์ว D ขนาด 30 GB สำหรับเอาไว้เก็บข้อมูลต่างๆ
วิธีแบ่งฮาร์ดดิสระหว่างติดตั้ง Windows 7
1. คลิก Drive Option
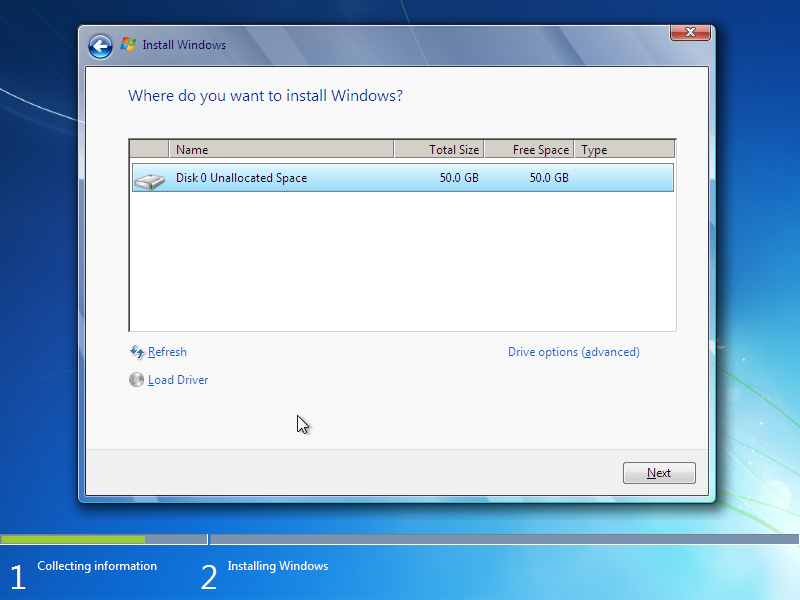
2. คลิก Unallocated Space แล้วเลือก New
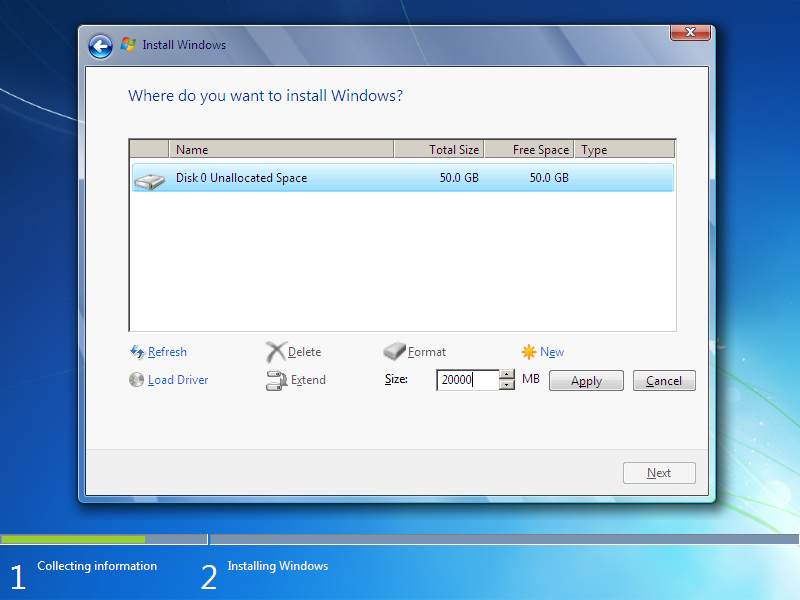
3. เราต้องการสร้างไดรว์ C ขนาด 20 GB ดังนั้น จึงพิมพ์ตัวเลขว่า 20000 ดังรูป
4. กด Apply แล้วกด OK
Windows จะขอพื้นที่ 100 MB ไว้เก็บไฟล์ระบบ
แต่เราไม่อนุญาติ ดังนั้น เราจึงต้องลำบากอีก 8 ขั้นตอน
5. เรายังเหลือพื้นที่ว่างอยู่ 30 GB
6. คลิก Unallocated Space เลือก New แล้วกด Apply
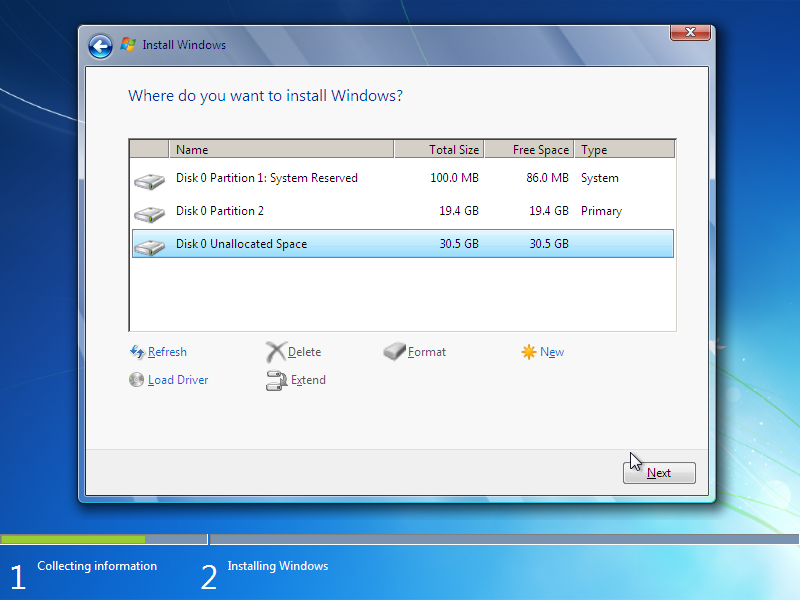
7. คลิก Partition 1 แล้วเลือก Delete
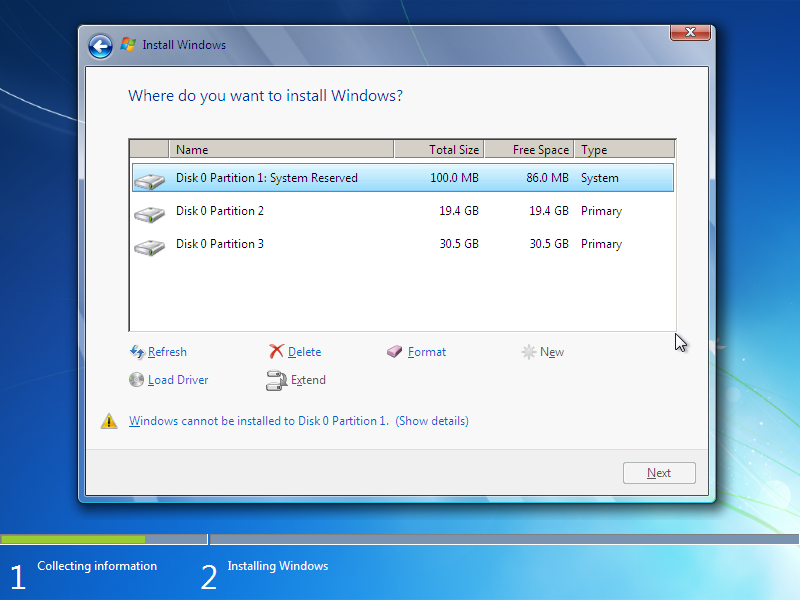
8. คลิก Partition 1 แล้วเลือก New แล้วกด Apply จะได้ดังรูป
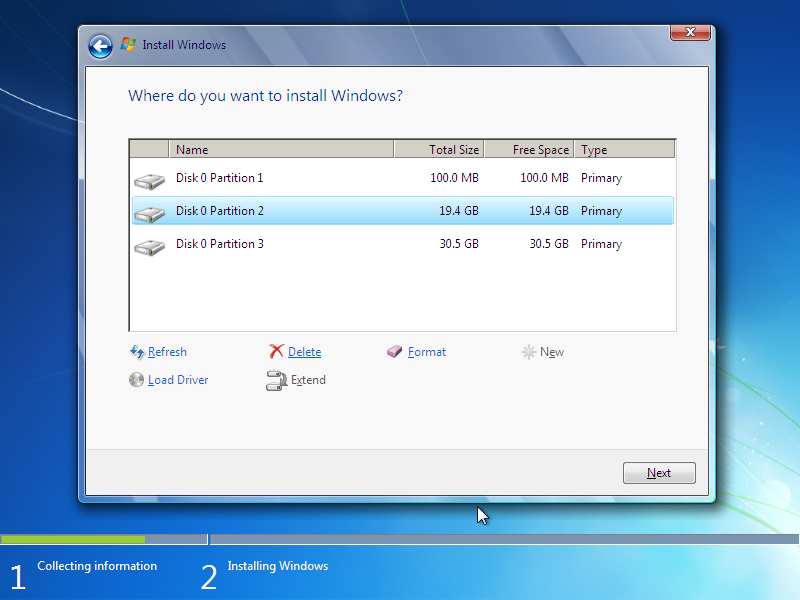
9. คลิก Partition 2 แล้วเลือก Delete
10. คลิก Partition 1 แล้วเลือก Extend
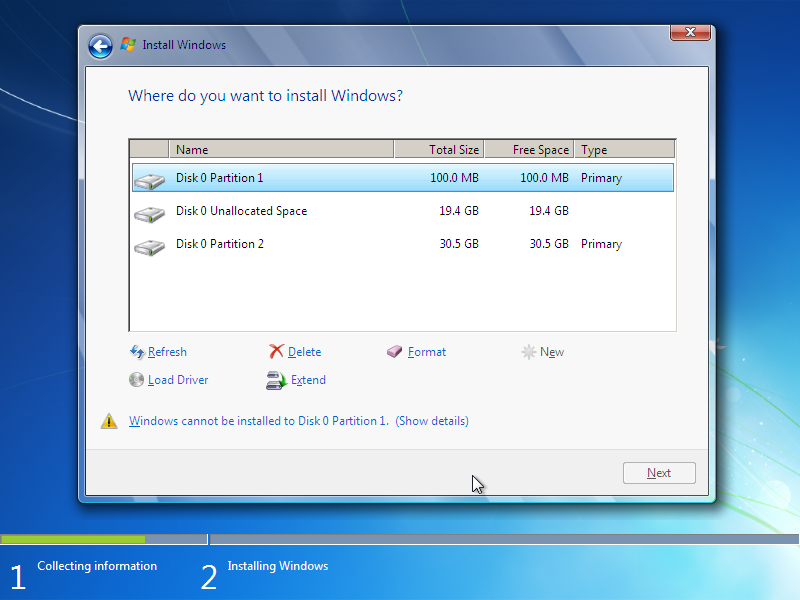
11. พิมพ์ขนาดเป็น 20000 แล้วกด Apply จะได้ดังรูป
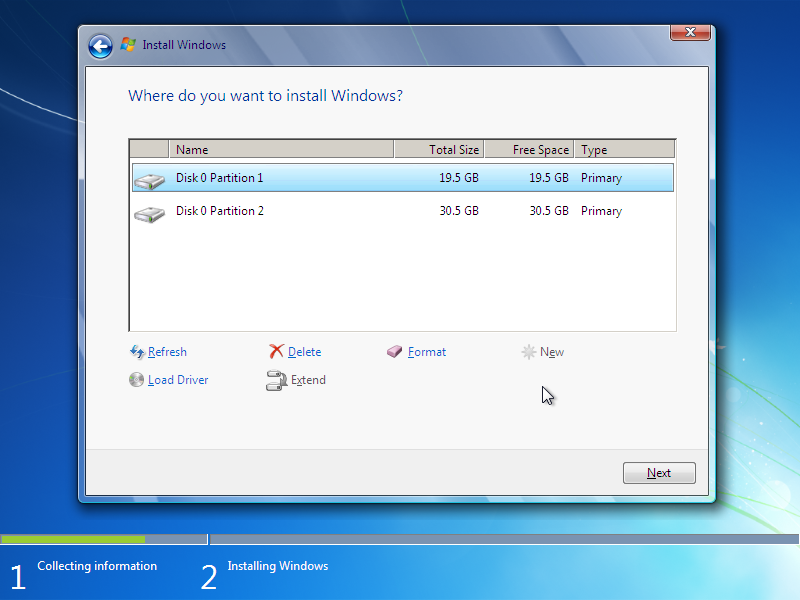
12. คลิก Partition 1 แล้วกด Next เพื่อเริ่มติดตั้ง Windows ได้เลย
2. กรณีที่คอมพิวเตอร์มี Windows ติดตั้งอยู่แล้ว
สมมติว่า เราเคยติดตั้ง Windows ไว้แล้ว โดยเราแบ่งฮาร์ดดิสเป็น 2 ไดร์ว คือ C และ D
และเราลง Windows ที่ไดร์ว C และเก็บข้อมูลสำคัญที่ไดร์ว D
เมื่อเราต้องการลง Windows ใหม่ เราจึงเลือก format ไดร์ว C
(format = ลบข้อมูลทั้งหมด)
โดยที่เราจะไม่แตะต้องไดร์ว D ซึ่งเก็บข้อมูลสำคัญต่างๆของเรา
การ format ไดร์ว C เพื่อลง Windows ใหม่เลยทำดังนี้
1. คลิก Partition 1 แล้วเลือก Format
2. คลิก Partition 1 แล้วกด Next เพื่อเริ่มติดตั้ง Windows ได้เลย
หมายเหตุ
1. หากไดร์ว C มีข้อมูลสำคัญอยู่ ให้ยกเลิกการติดตั้ง
แล้ว copy ข้อมูลสำคัญจากไดร์ว C ไปไว้ที่ไดร์ว D หรือ External Harddisk
แล้วค่อยมาเริ่มติดตั้ง Windows ใหม่
2. หมายเลขพาร์ทิชั่น โดยปรกติแล้ว จะเรียงจาก Partition 1, Partition 2, Partition 3 หมายถึง C, D, E
ในช่อง Total Size คือขนาดของ Partition นั้น
ในบางครั้ง Windows จะเรียงชื่อไดรว์ผิด เช่น Partition 1 เป็นไดรว์ D, Partition 2 เป็นไดร์ว C
ดังนั้น ก่อนกด Format หรือ Delete ดูให้แน่ใจว่า Partition ที่เลือกเป็นไดร์วที่เราต้องการจริงๆ
ถ้าเราจำได้ว่า ไดร์ว C มีขนาด 20 ไดร์ว D มีขนาด 30.5 ก็จะช่วยให้เราตัดสินใจได้ง่ายขึ้นว่า
Partition ที่มีขนาด 30.5 GB คือไดรว์ D แน่นอน
Step 3 รอให้ Windows ติดตั้งตัวเอง
เมื่อเรากด Next แล้ว ก็ไปเข้าห้องน้ำ หาข้าวกินได้เลย Windows จะค่อยๆติดตั้งตัวเอง กินเวลาประมาณ 30 นาที
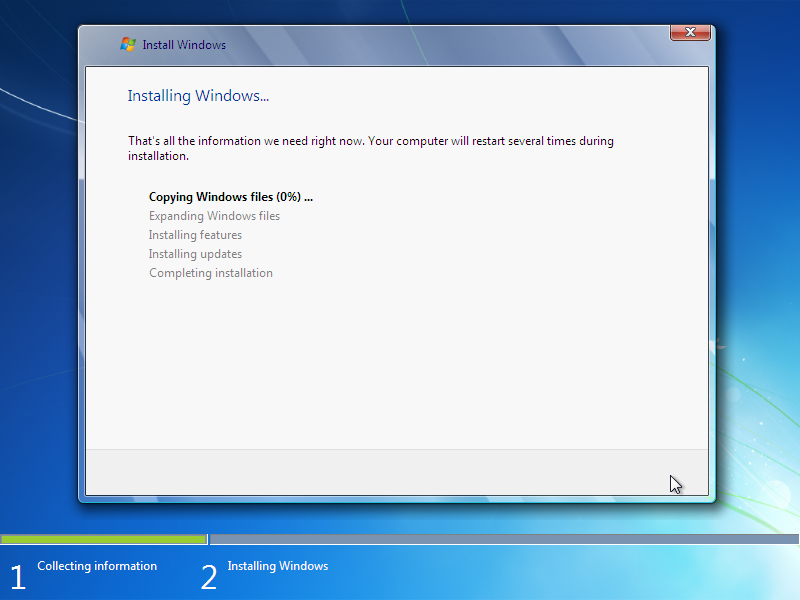 Step 4
Step 4 ตั้งค่าต่างๆ
1. ตั้ง username แล้วกด Next
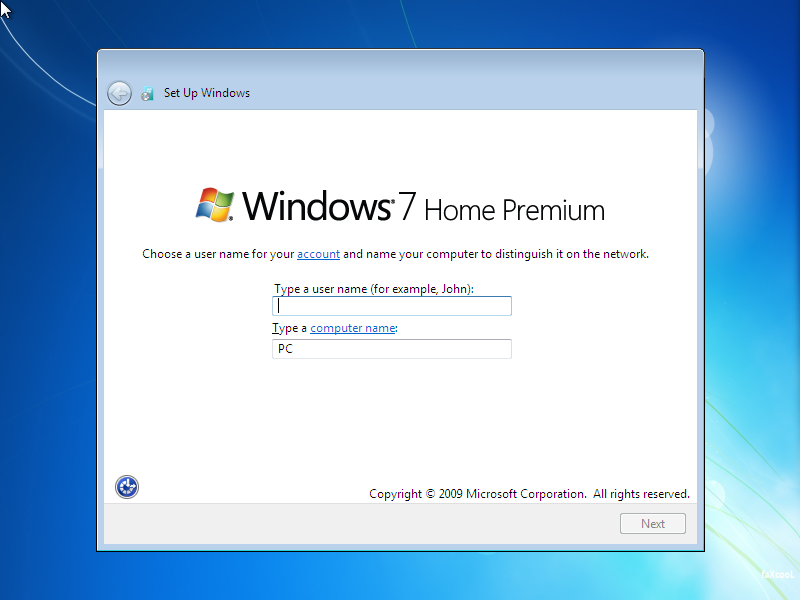
2. ปล่อยว่างไว้ แล้วกด Next
3. เลือก Use Recommended Settings
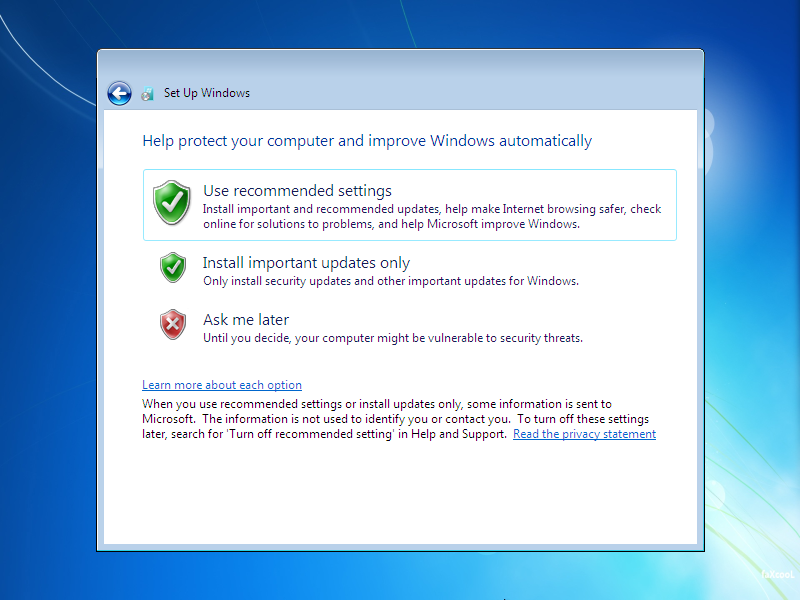
4. Time zone เลือก UTC+7 Bangkok แล้วกด Next
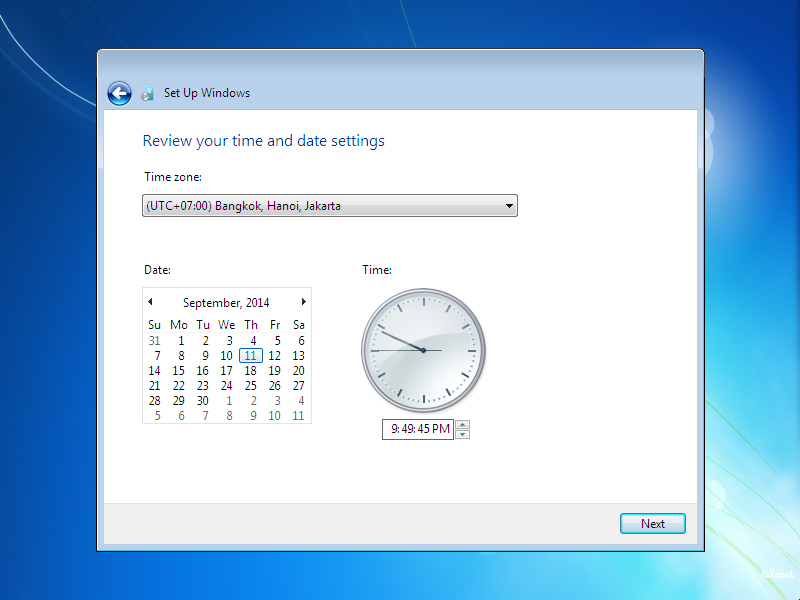
5. ถ้าเจอรูปนี้ ให้เลือก Public Network แล้วกด Next
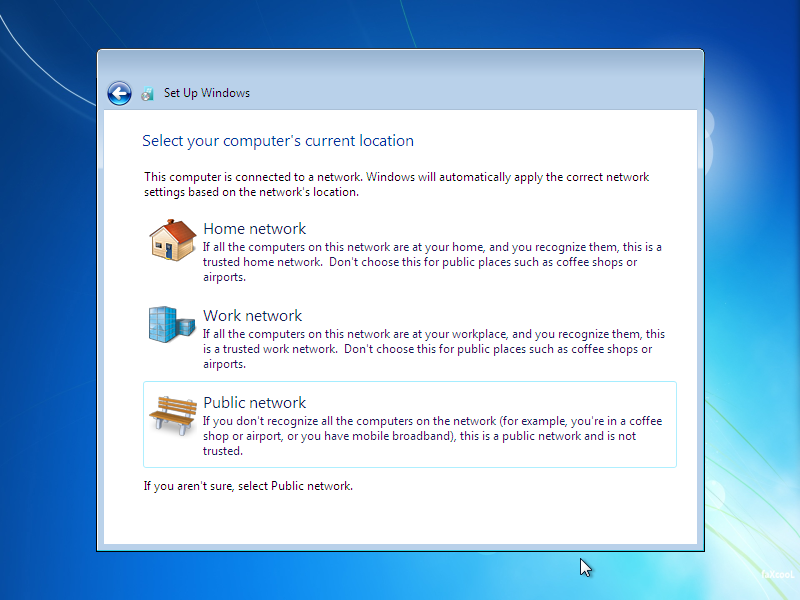 Step 5
Step 5 ตั้งค่าหลังติดตั้งเสร็จ
ตั้งค่า Advance Setting
1. กดปุ่ม Start คลิกขวาตรงคำว่า Computer แล้วเลือก Properties
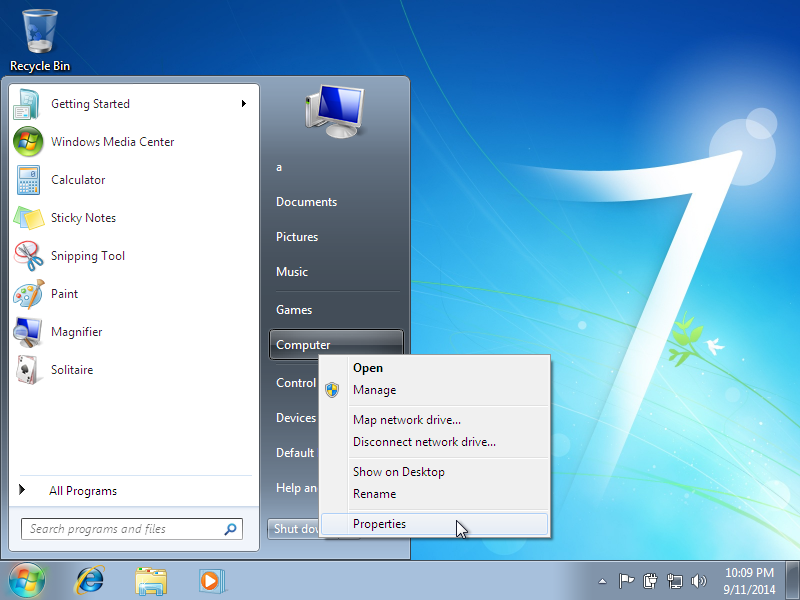
2. คลิก Advanced system settings
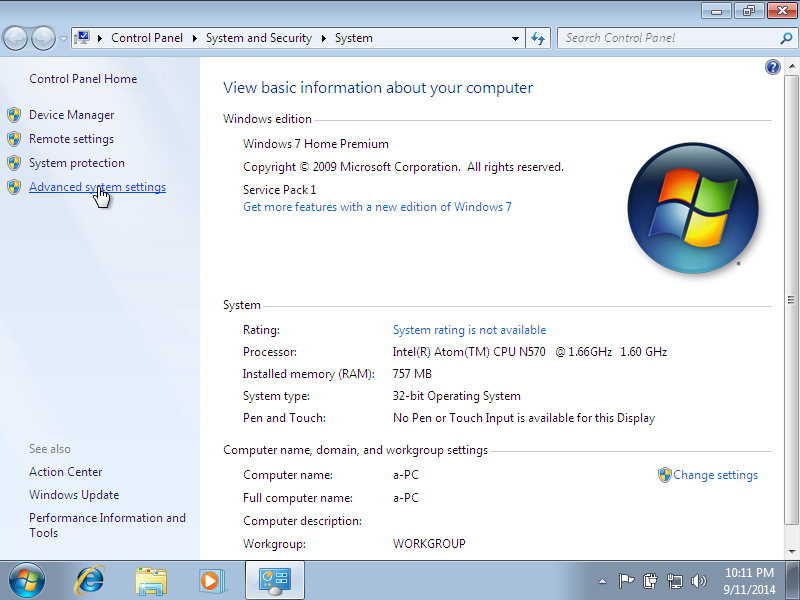
3. เลือกแถบ System Protection
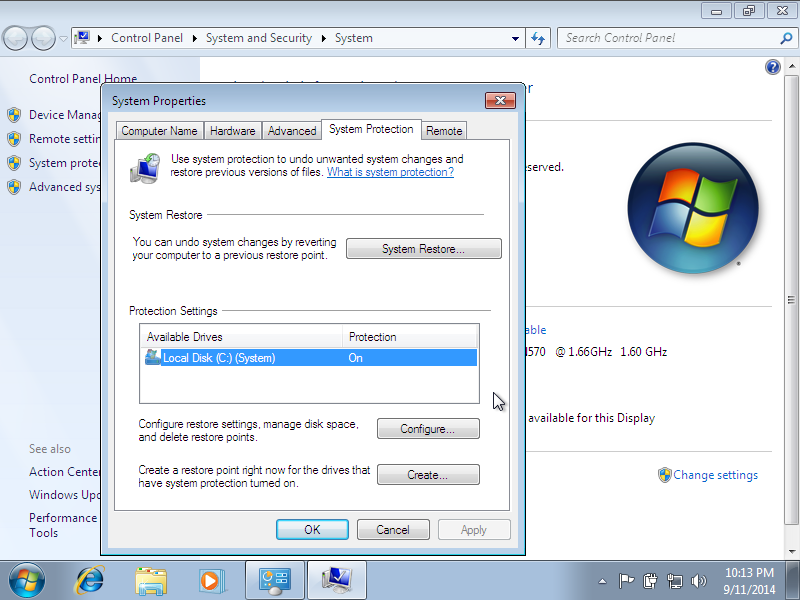
4. คลิก Configure แล้วคลิก Turn off แล้วคลิก Yes
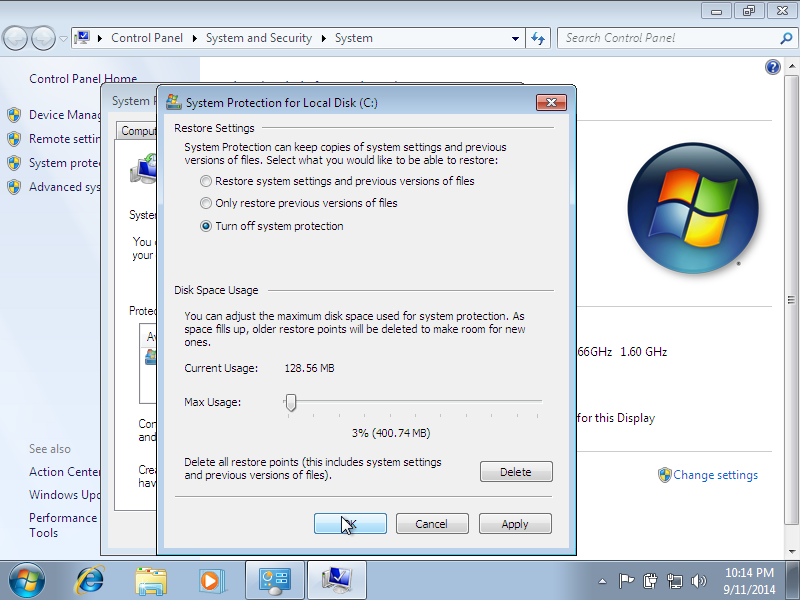
5. เลือกแถบ Remote เอาติ๊กถูกออก แล้วกด OK
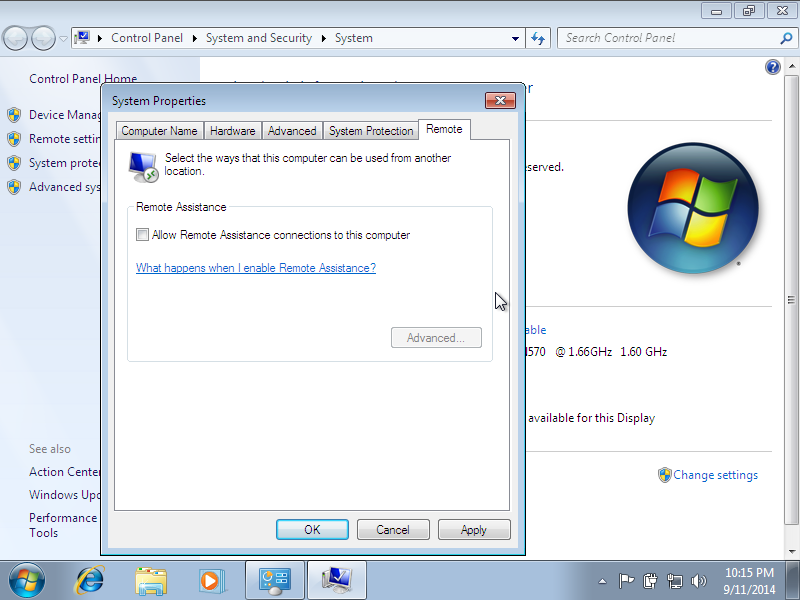 ตั้งค่า Windows Update
ตั้งค่า Windows Update
1. คลิก Windows Update มุมล่างซ้าย
2. คลิก Change Settings
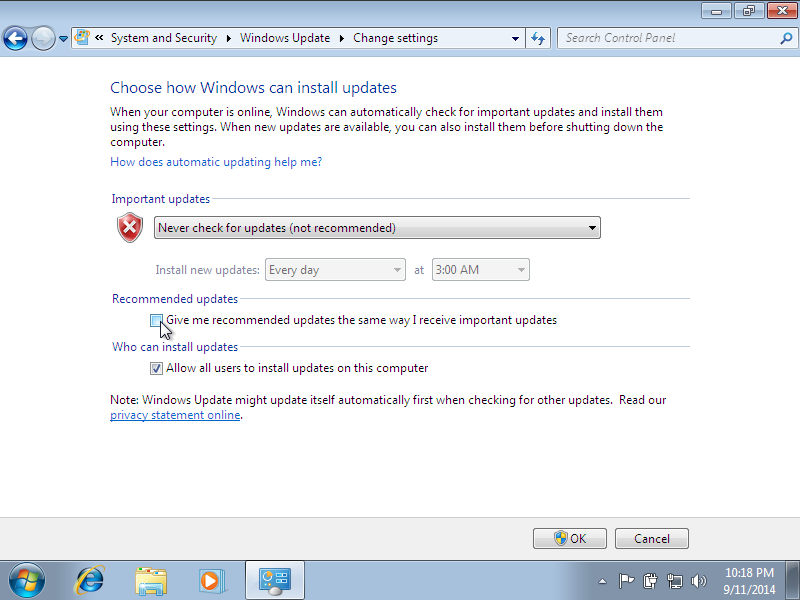
3. เลือก Never Check for Updates
4. เอาติ๊กถูกออก ตรงช่อง Give me Recommend Updates
หมายเหตุ : เหตุผลที่เราไม่เอา Windows Update เพราะมันจะโหลดตัวอัพเดทตลอด จนฮาร์ดดิสของเราเต็ม
5. กดปุ่ม Back มุมบนซ้าย
6. กด Action Center มุมล่างซ้าย
7. คลิก Change User Account Control Setting
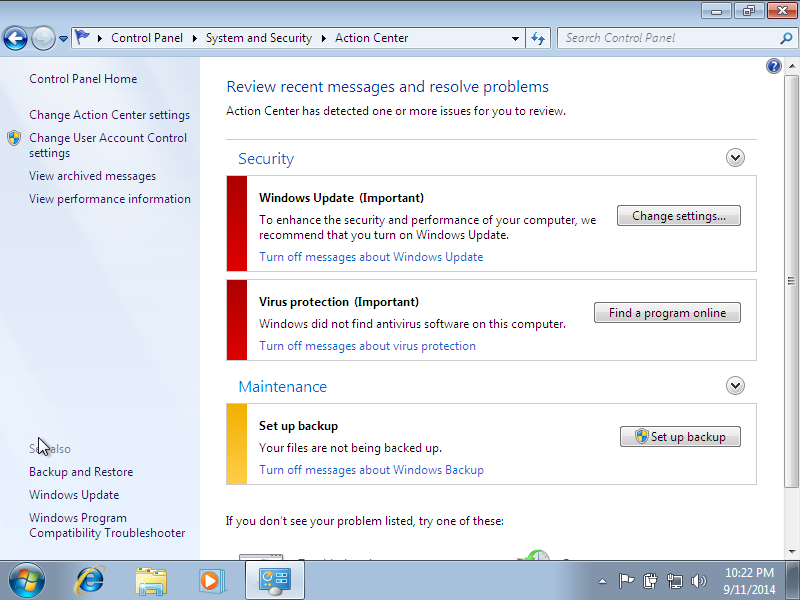
8. คลิกเลือกต่ำที่สุด แล้วกด OK
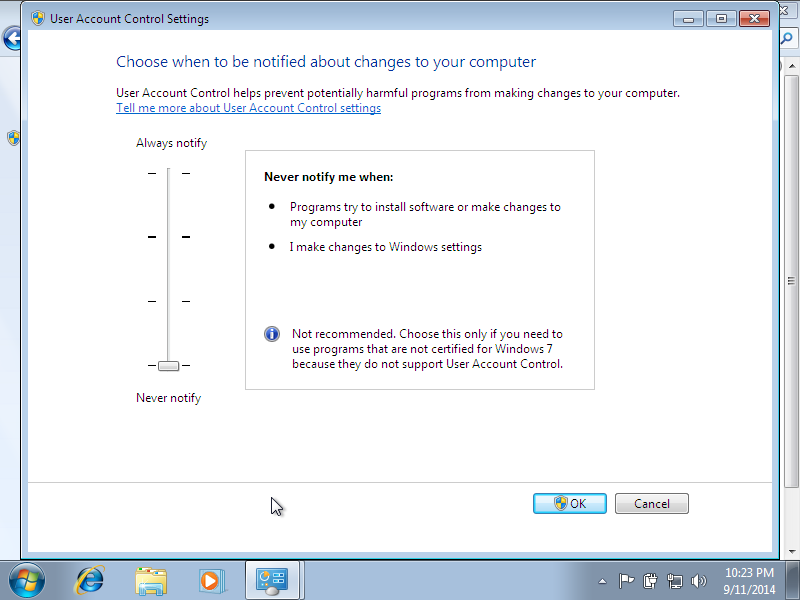
9. คลิก Turn off ให้หมด แล้วคลิก Change Action Center Settings
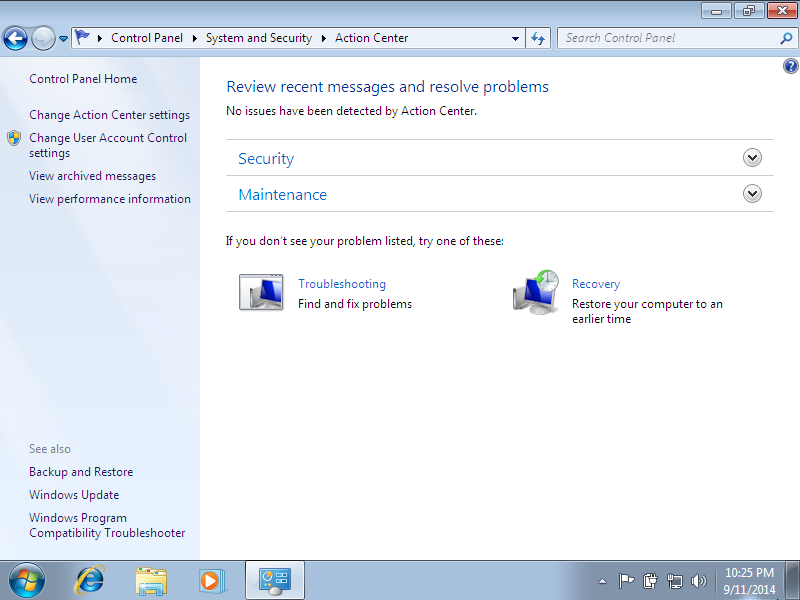
10. คลิก Customer Experience Improvement Program Setting
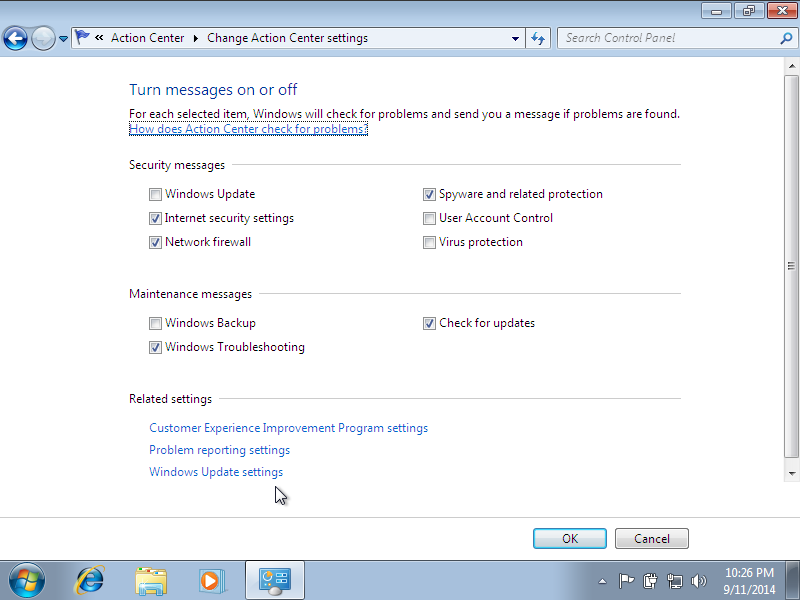
11. เลือก No แล้วกด Save แล้วกด OK
ตั้งค่า Windows Explorer
1. คลิกไอคอน Folder สีเหลือง ด้านล่าง ใกล้ปุ่ม Start
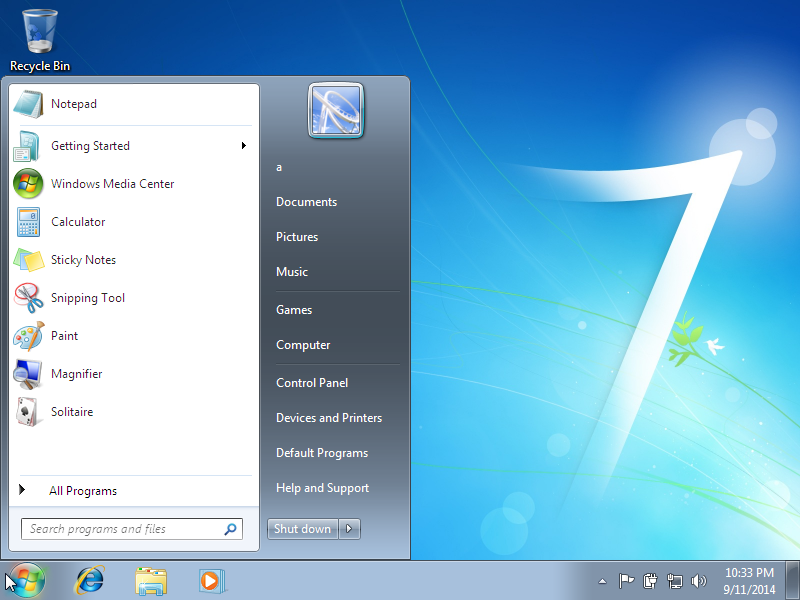
2. คลิก Folder and search options
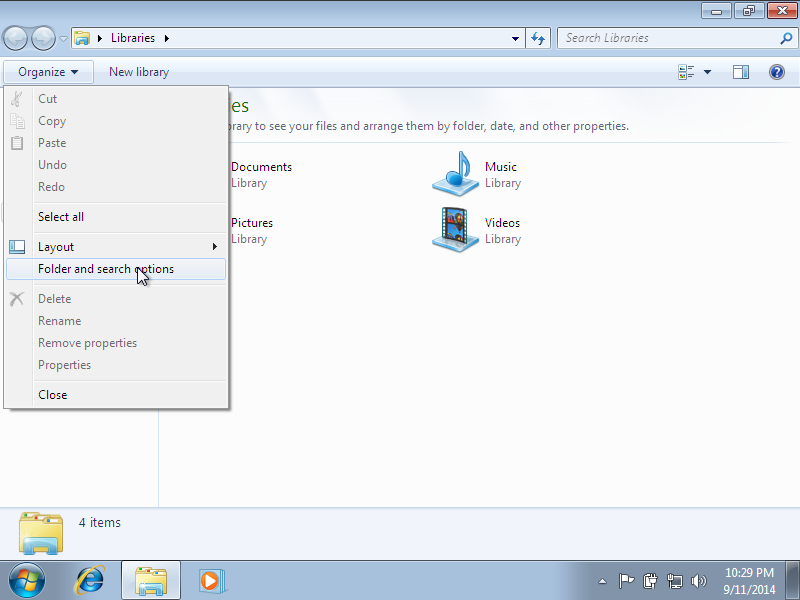
3. ติ๊กถูกช่อง Automatic expand to current folder
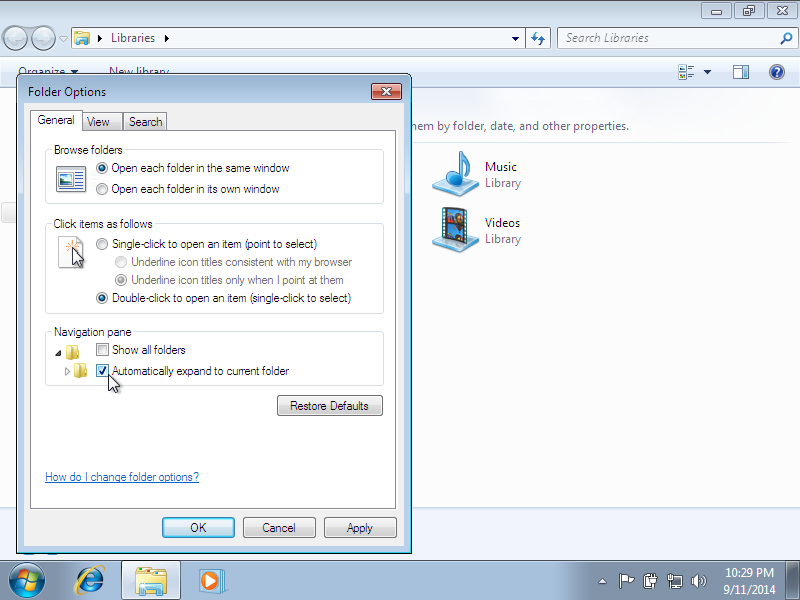
4. เลือกแถบ View แล้วติ๊กตามรูป
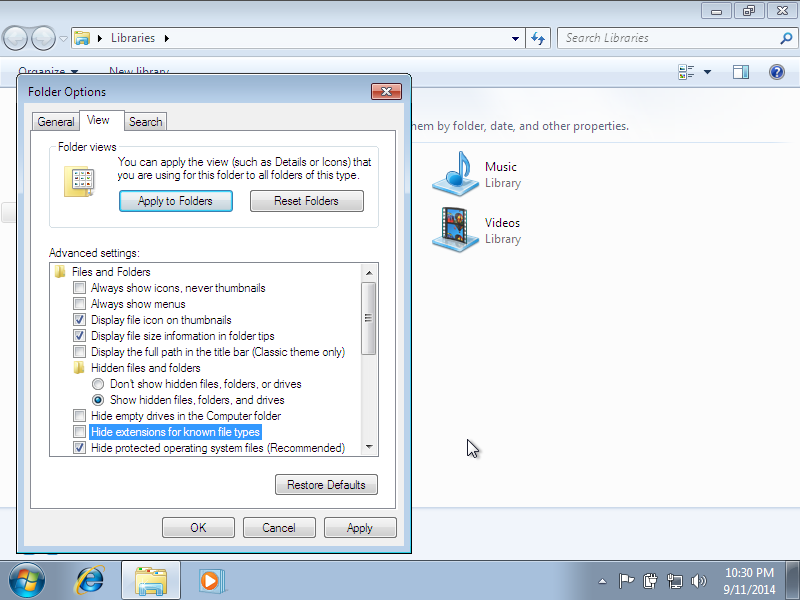 ตั้งค่า Program ที่ใช้บ่อย
ตั้งค่า Program ที่ใช้บ่อย
1. กดปุ่ม Start > All Programs > Accessories
2. คลิกขวาบน Notepad แล้วเลือก Pin to start menu
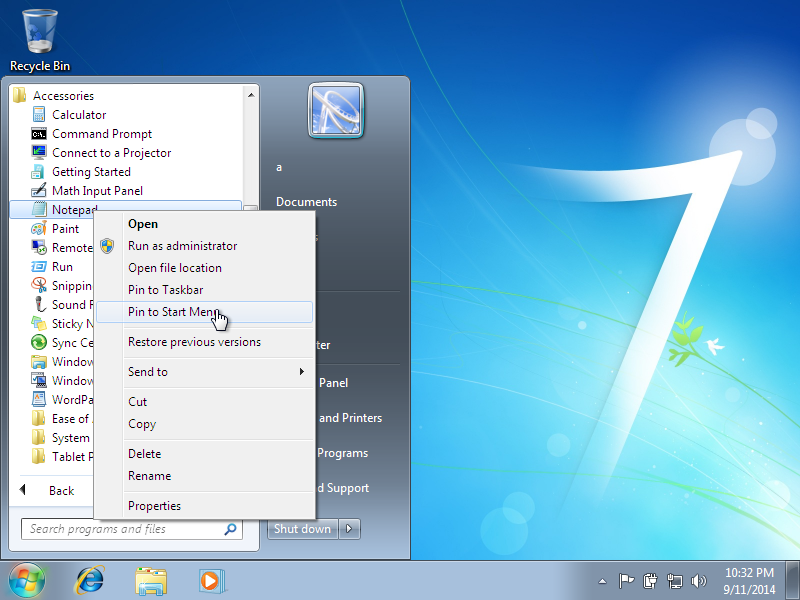
3. คลิกปุ่ม Start อีกครั้ง จะเห็นโปรแกรม Notepad อยู่บน Start Menu อันดับแรก
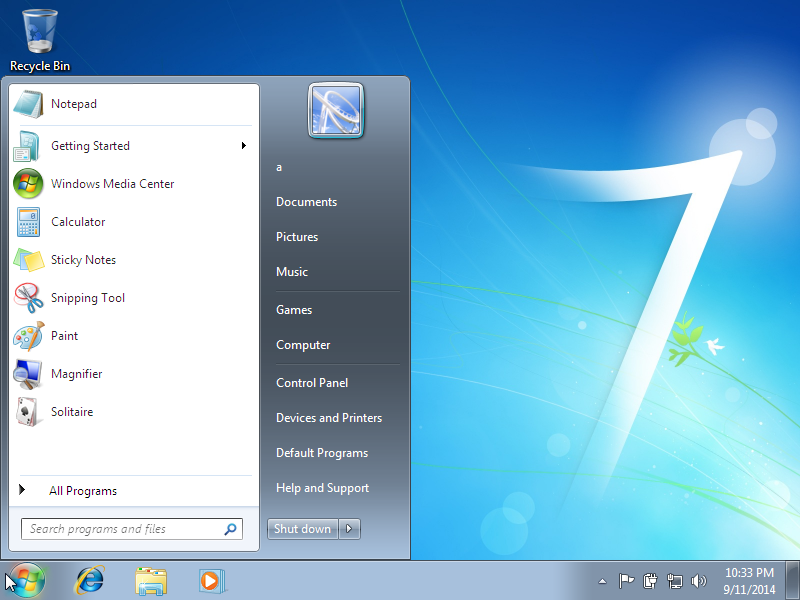
หากอยากให้โปรแกรม Paint หรือ เครื่องคิดเลข อยู่อันดับแรกก็ทำแบบเดียวกัน
ตั้งค่า ภาษาไทย
1. คลิก Start > Control Panel
2. คลิก Clock , Language and Regions
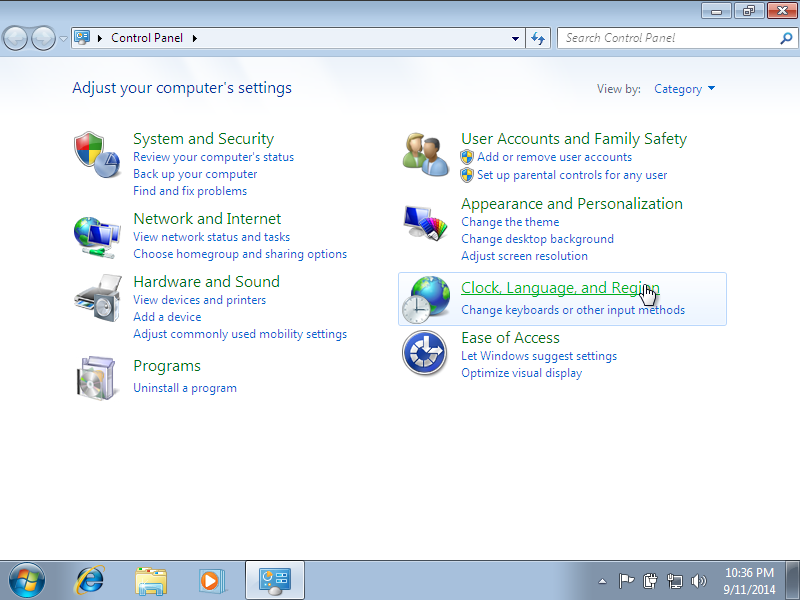
3. คลิก Region and Language
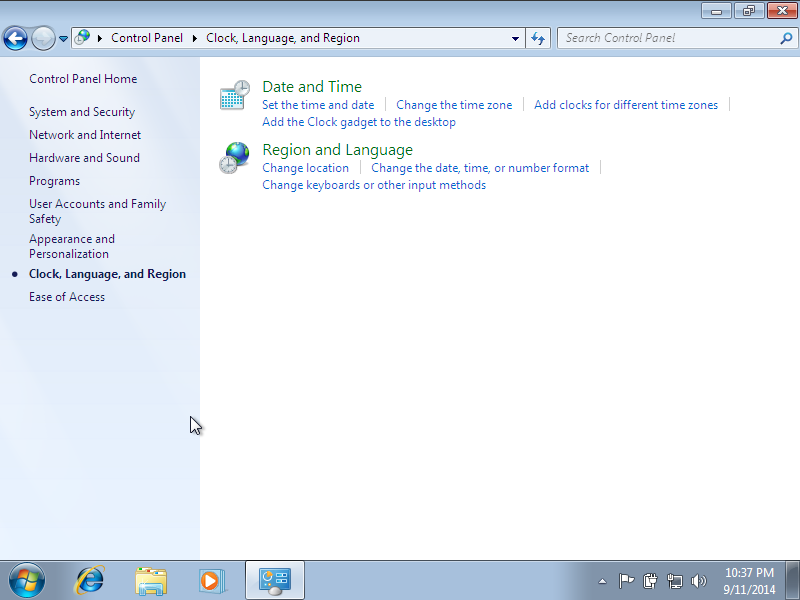
4. ช่องแรกให้เลือก Thai (Thailand)
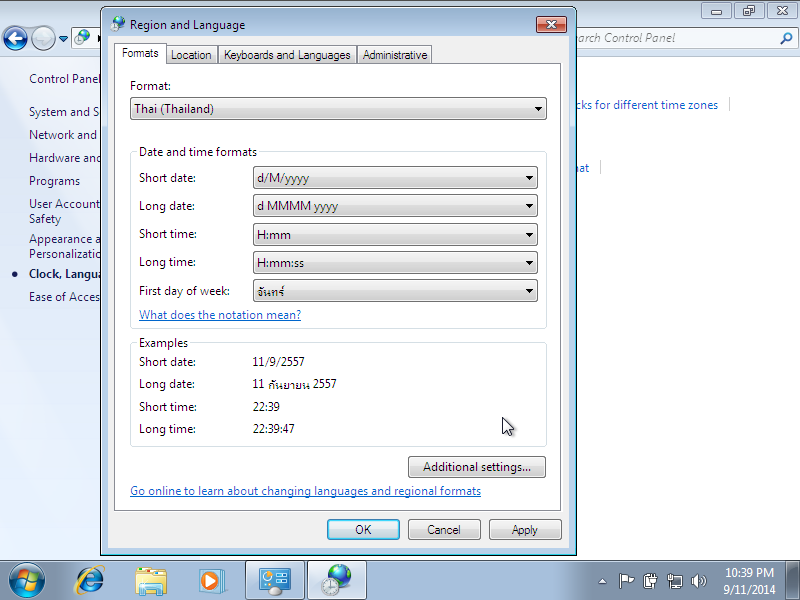
5. คลิกแถบ Location แล้วเลือก Thailand
6. คลิกแถบ Admin แล้วเลือก Change system locale
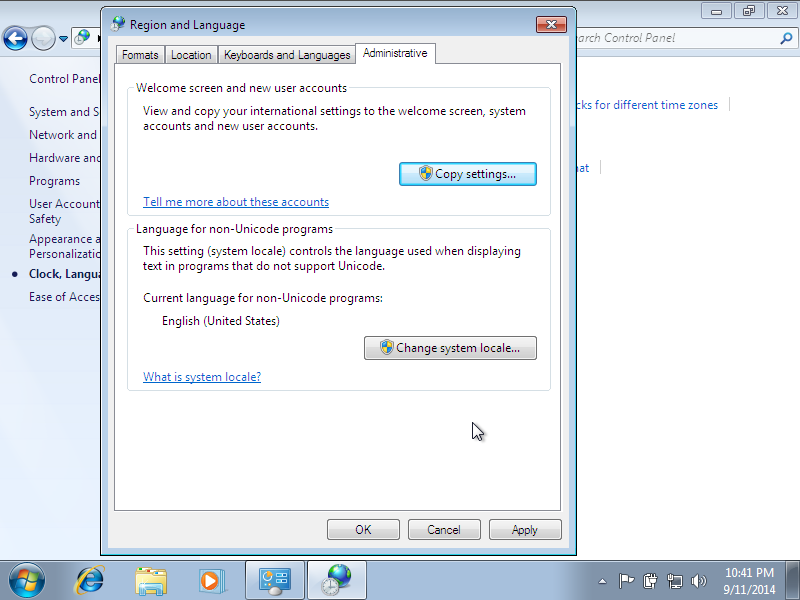
7. เลือก Thai แล้วกด Ok แล้วคลิก Restart now
8. พอ restart เสร็จแล้ว คลิกขวาบนคำว่า En มุมขวาล่างของหน้าจอ แล้วเลือก Setting
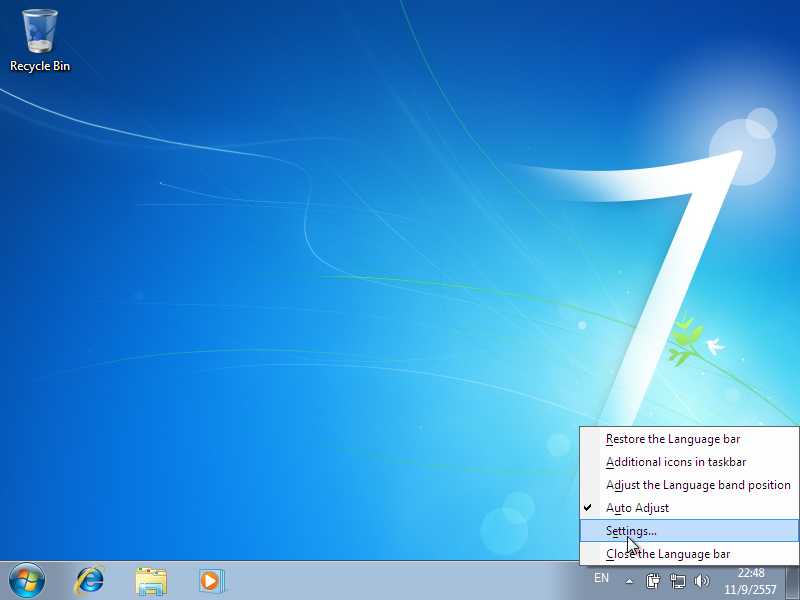
9. คลิกแถบ Advanced Key Setting แล้วคลิก Change Key Sequence
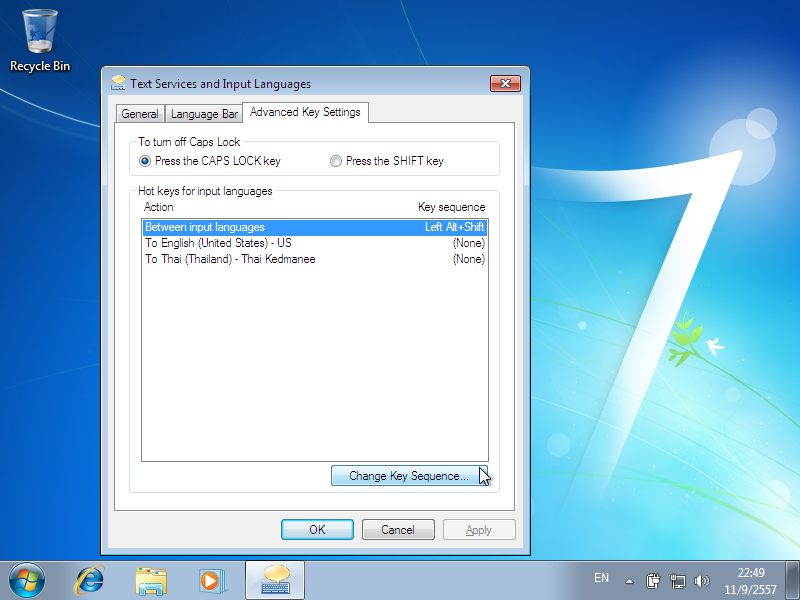
10. เลือก Grave Accent แล้วคลิก OK และ OK
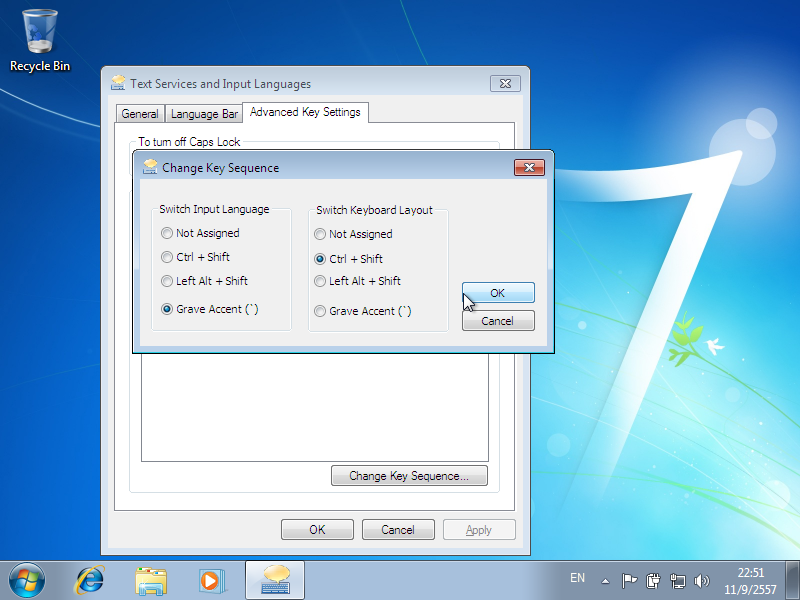
จนถึงตอนนี้เราลง Windows และตั้งค่าเสร็จแล้ว
ในบทความถัดไป จะสอนวิธีลง Drivers ครับ
จำไว้ว่า
1. อย่าลบ หรือ format ไดร์วที่มีข้อมูลสำคัญอยู่
2. เลือกติดตั้ง Windows ในไดรว์ ที่ไม่มีข้อมูล
3. ถ้าจำเป็นต้องติดตั้ง Windows ลงในไดร์วที่มีข้อมูล อย่ากด format เด็ดขาด
ข้อควรรู้
การติดตั้ง Windows ตั้งแต่ตอนเปิดเครื่อง
หลังติดตั้งเสร็จแล้ว แม้เราจะเลือกติดตั้งลงไดร์ว F
Windows จะแก้ชื่อไดรว์เป็น ไดร์ว C
ทำให้เราสับสนกับลำดับของไดร์ว
โดยปรกติ Partition 1, 2, 3, 4 จะหมายถึงไดร์ว C, D, E, F
แต่เมื่อติดตั้งจากแผ่นซีดี ตั้งแต่ตอนเปิดเครื่อง แล้วเลือกติดตั้งลงไดร์ว F
หลังจากติดตั้งเสร็จ ลำดับไดร์วอาจเปลี่ยนเป็น
Partition 1, 2, 3, 4 อาจกลายเป็นไดร์ว D, E, F, C
เพราะ Windows จะเลือกไดร์วที่ติดตั้ง Windows ให้เป็นไดร์ว C
13 ก.ย. 57

 Home › Windows
Home › Windows